01 Mai 2023 | 7 minutos • Facilitação
Funcionalidades de facilitação no Mural
Como conduzir uma reunião usando as funcionalidades do Mural
Ingrid Machado
Engenheira de computação, especialista em engenharia de software. Autora deste querido blog.

Uso o Mural constantemente para facilitar reuniões. Principalmente Retrospectivas e reuniões em que decisões colaborativas precisam ser tomadas. Para aproveitar melhor a ferramenta e ter reuniões mais focadas, gosto de usar as funcionalidades disponíveis para facilitação. Elas são bem simples e diretas, mesmo com as últimas atualizações.
Neste post, vou compartilhar quais são essas funcionalidades e como elas podem te ajudar na facilitação.
Caso você não conheça o Mural, esse post fala sobre a ferramenta de forma geral. Apesar de estar com o layout antigo, vou falar das funcionalidades básicas, que já existiam nessa versão.
Versão atual
No momento em que estou escrevendo esse post, essa é a interface do Mural:
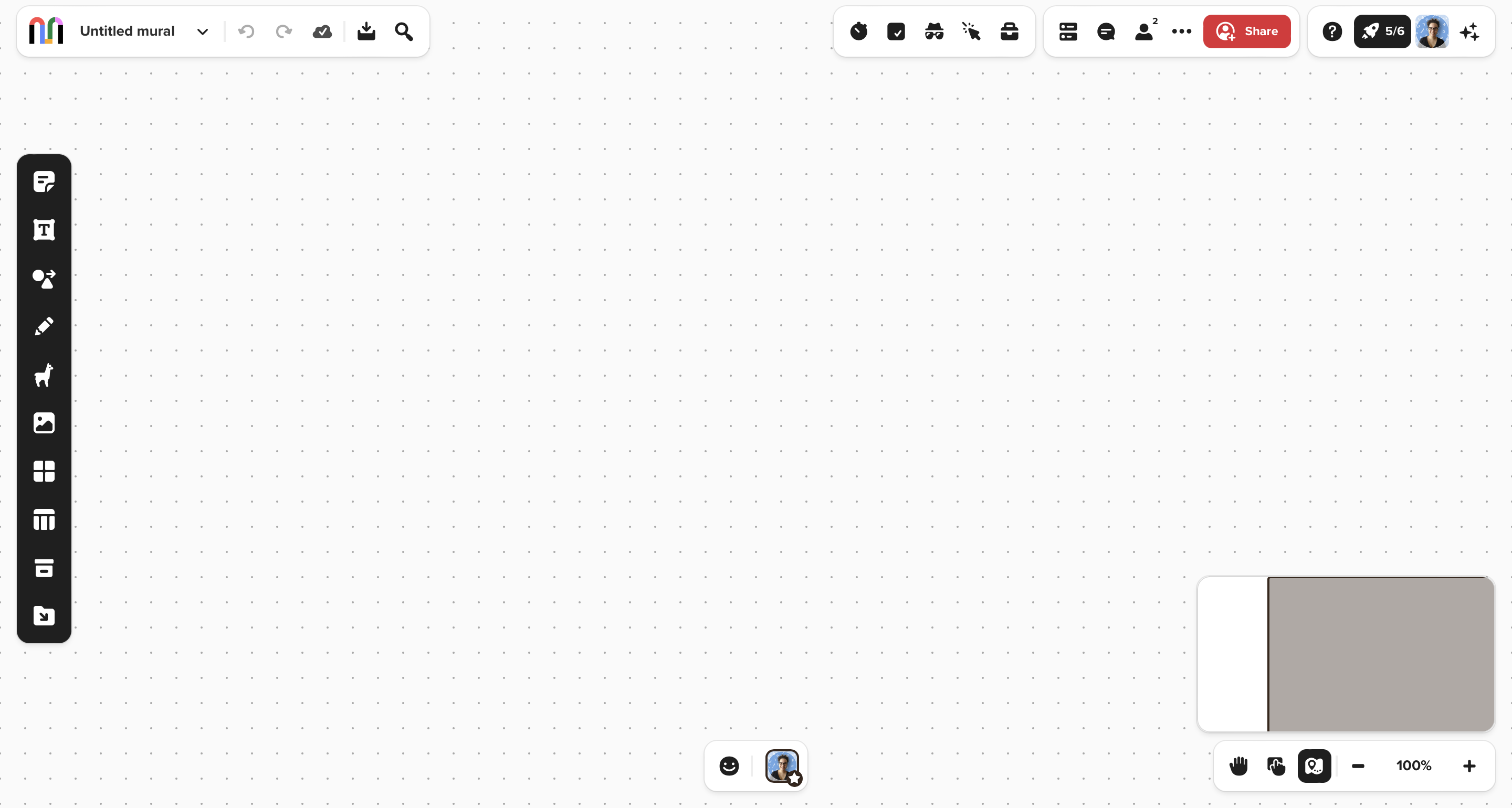
As funcionalidades que vou comentar são as do canto superior direito:
- Timer
- Votação (Voting)
- Modo privado (Private mode)
- Barra de ferramentas customizada (Custom toolbar)
- Outline
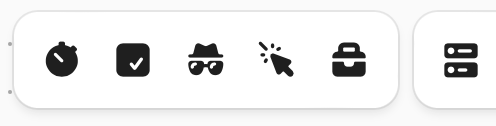
Apenas com essas 5 ferramentas já é possível fazer facilitações bem estruturadas com o Mural.
Timer
Quando estamos facilitando uma dinâmica que precisa ser cronometrada, facilita muito ter um timer integrado na mesma ferramenta que estamos usando para condução da reunião. Com o timer do Mural, é possível definir o tempo, o som do alarme, pausar e alterar o tempo antes mesmo dele acabar.
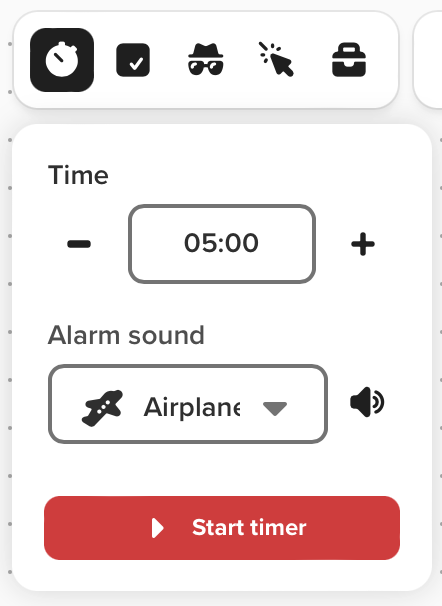
Quando estou usando o Mural nas reuniões, costumo compartilhar o link do quadro e não compartilho a tela. Faço assim porque todos os participantes conseguem ver exatamente a mesma coisa. Com o timer do Mural, todos que estão com ele aberto conseguem visualizar o tempo disponível e ouvir o alarme quando tocar.
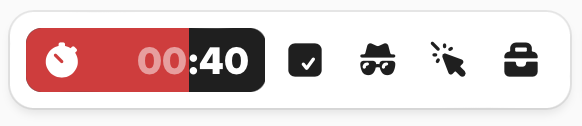
Votação
Ao iniciar uma votação, é possível escolher o número de votos disponíveis para cada pessoa, quem pode encerrar uma votação e quais itens ou área do quadro estão disponíveis para votação.
Por ser possível fazer mais de uma seção de votação no mesmo quadro, pode ser interessante dar um nome bem descritivo. Mas, caso você não forneça nenhum, o Mural define um nome padrão.
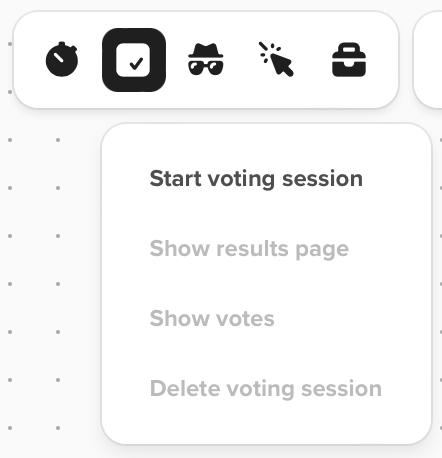
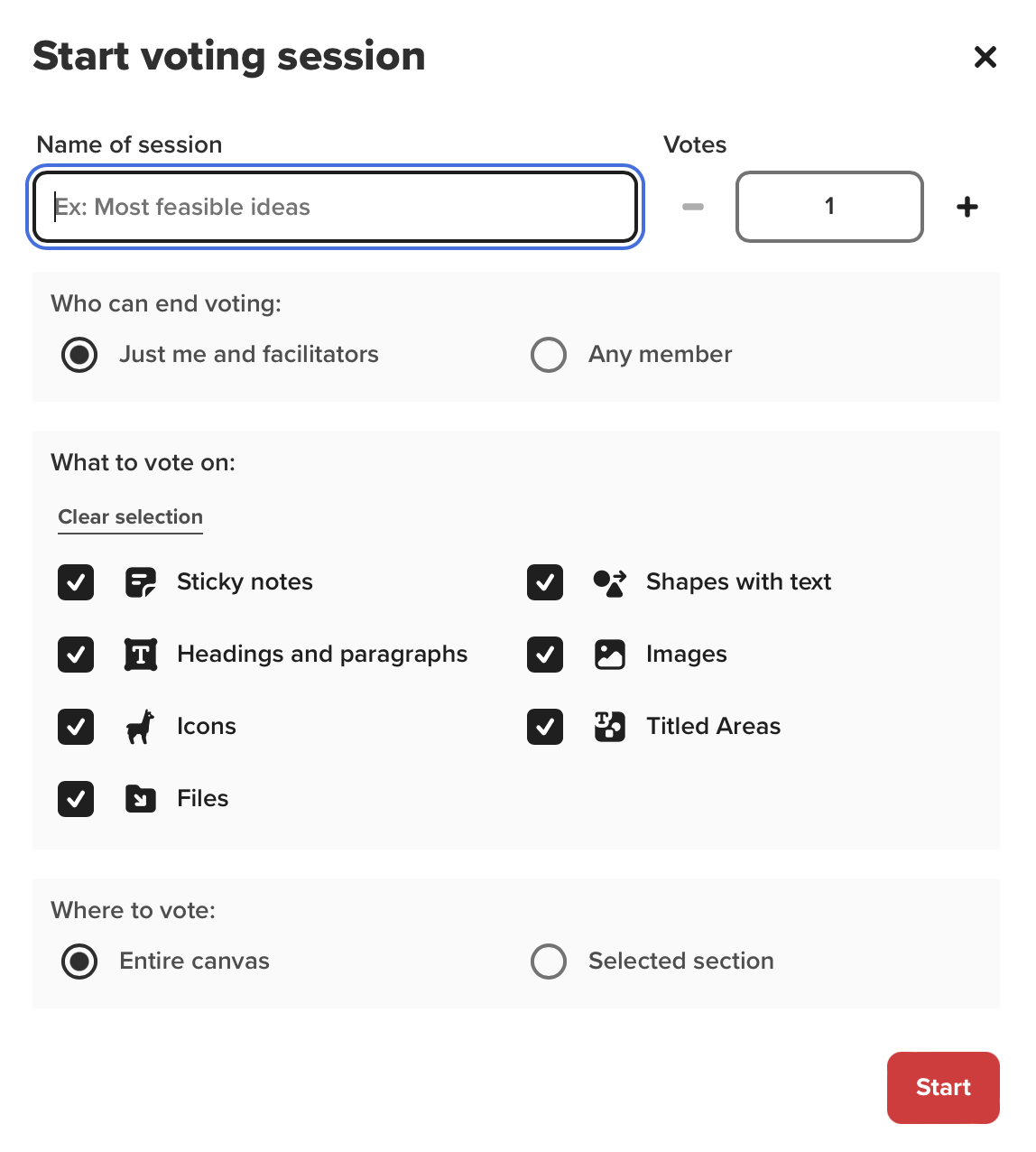
Enquanto uma votação está acontecendo, o facilitador consegue ver quem já votou e quem ainda tem votos disponíveis. Caso também esteja votando, o número de votos da seção de votação aparecem no canto do elemento. No print de exemplo, votei 1 vez no post-it com a “Opção 3” e ainda tenho 2 votos restantes.
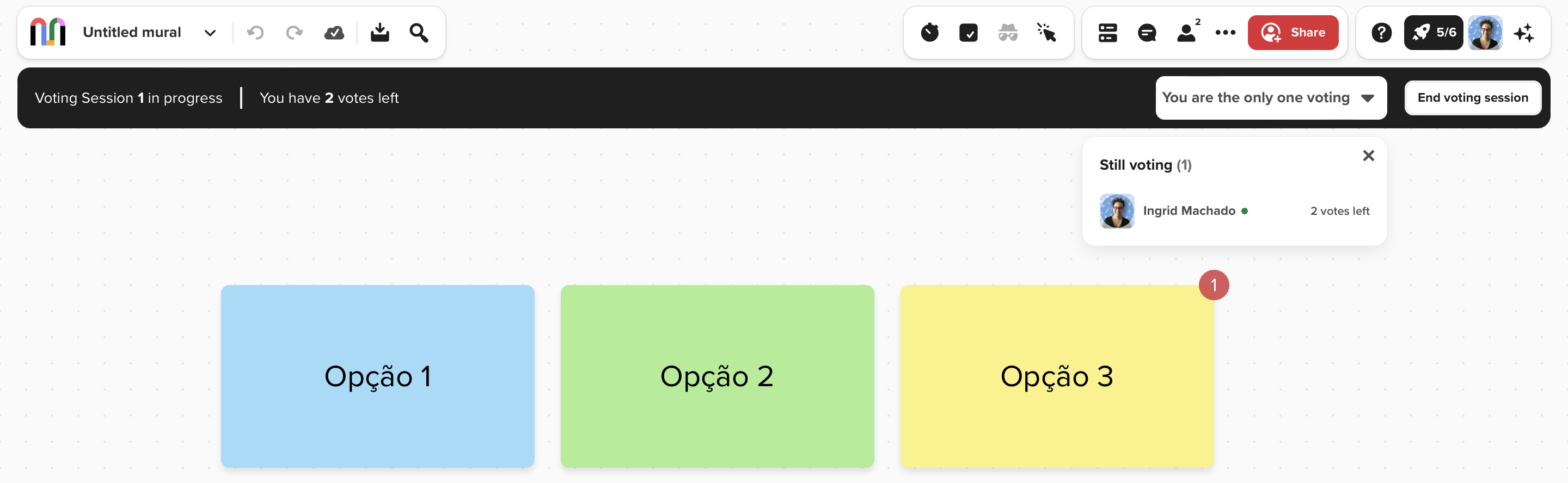
Para votar, basta clicar no elemento. Caso queira remover o voto, basta clicar novamente com a tecla Shift pressionada. Enquanto a votação não for encerrada, não é possível ver em quais elementos as outras pessoas da reunião estão votando.
Ao encerrar a seção de votação, os resultados são exibidos com o número de votos de cada elemento. Caso exista mais de uma seção de votação, a lista à esquerda da página de resultados vai listar o link para o resultado de cada uma delas.
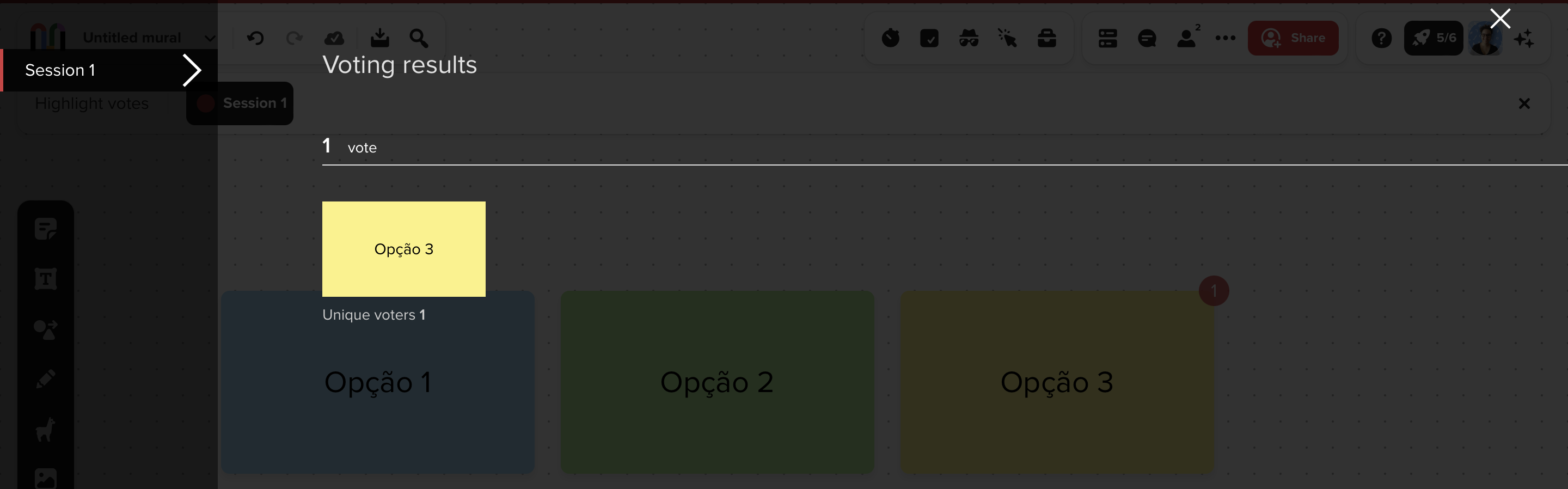
Modo privado
No modo privado, é possível solicitar contribuições sem que os participantes consigam ver o que as outras pessoas estão escrevendo. Acho esse modo muito útil para Retrospectivas. Geralmente, deixo os post-its disponíveis para falar sobre o ciclo passado em modo anônimo. Assim, ninguém deixa de incluir algo importante porque outra pessoa já escreveu.
Existem duas opções quando iniciamos o modo privado:
- Keep authors of this content anonymous: nesse modo, não é possível identificar quem editou o post-it
- Show authors when Private Mode ends: modo em que é possível identificar quem editou o post-it depois que o modo privado for encerrado
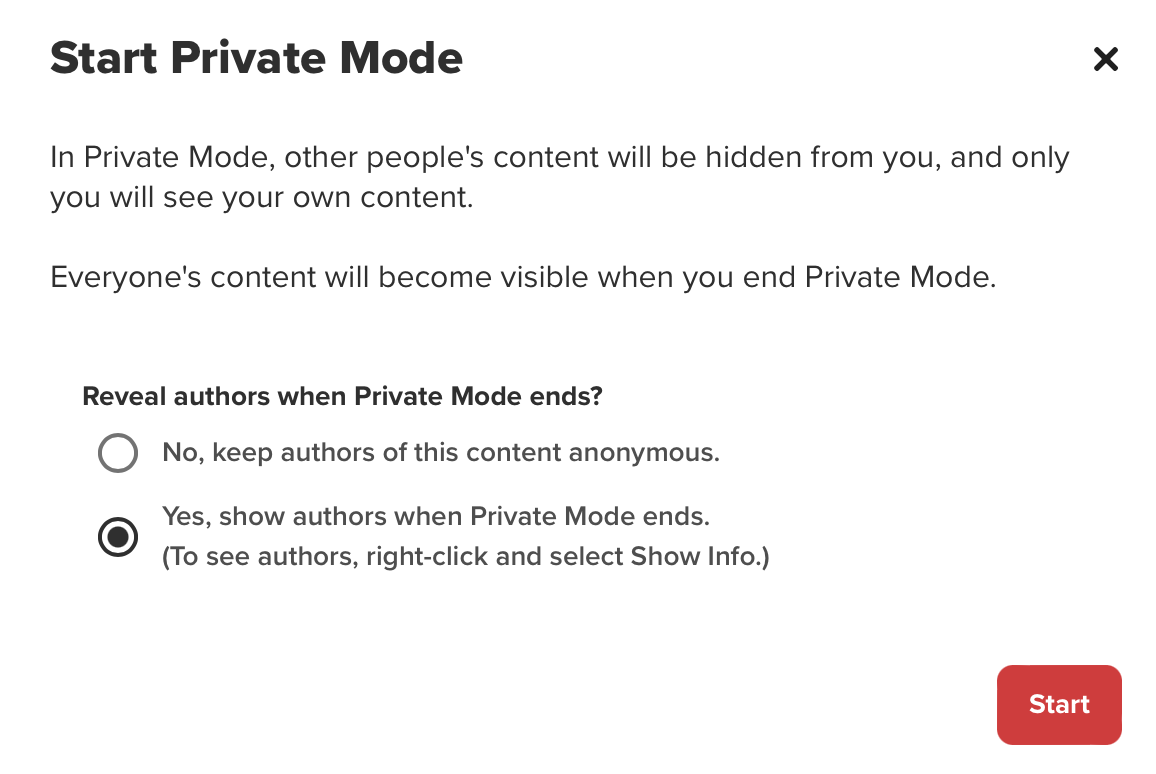
Costumo deixar a primeira opção selecionada. Assim, todos ficam mais à vontade para expor a sua opinião. Principalmente quando o time precisa apontar tópicos sensíveis ou controversos. Enquanto essa funcionalidade for usada com consciência, não vejo a necessidade de identificar o autor.
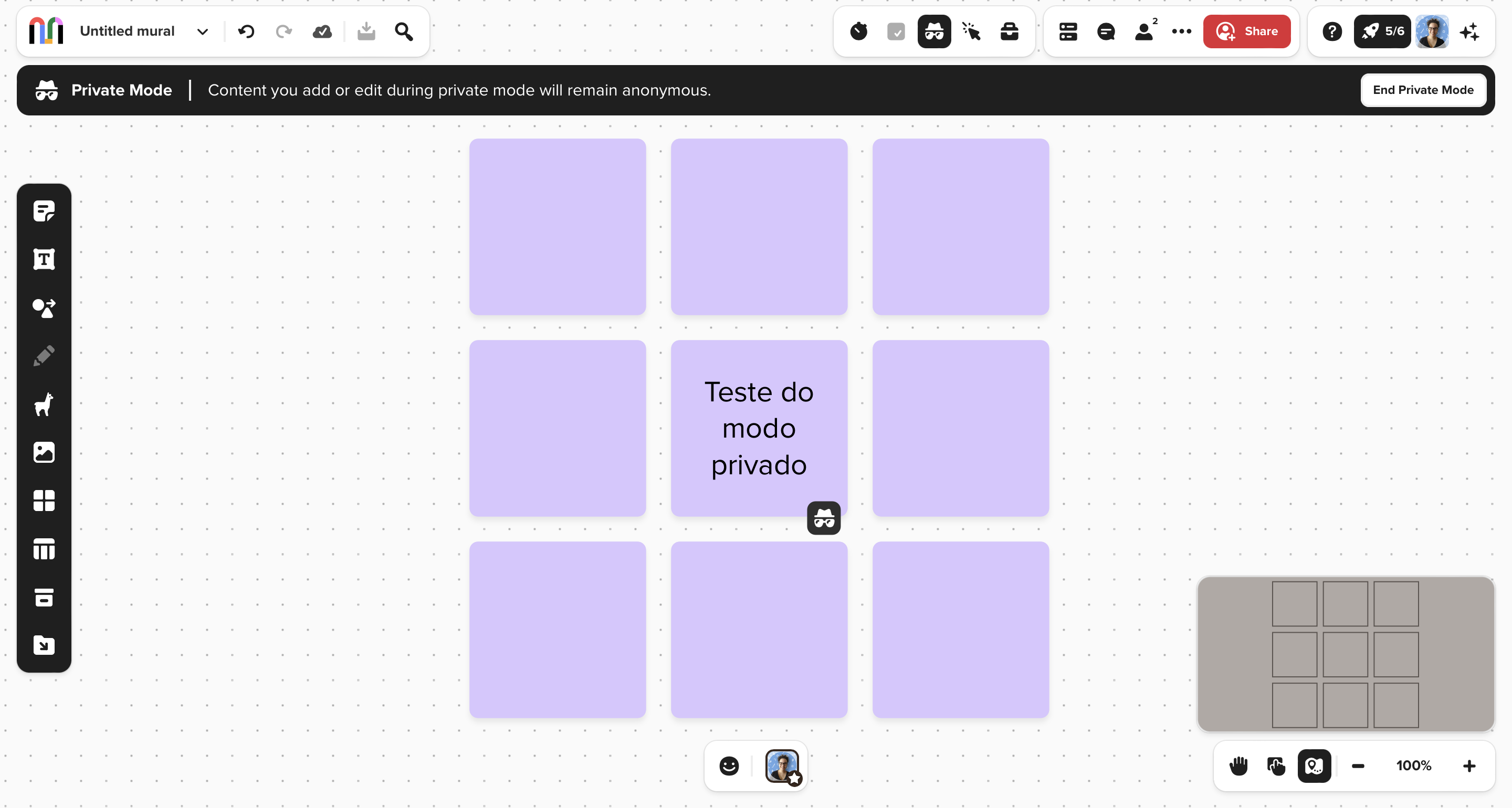
Quando iniciamos o modo anônimo, uma barra indica que o modo foi iniciado. Ao começar a preencher um post-it, ele é marcado com o símbolo do modo anônimo e nenhum outro usuário consegue selecionar esse mesmo post-it para edição. Além disso, o conteúdo fica escondido para os outros usuários enquanto o modo anônimo não for encerrado.
Para encerrar o modo anônimo e revelar o conteúdo de todos os posts-its, basta clicar em “End Private Mode”.
Barra de ferramentas customizada
Quando estamos facilitando uma reunião com uma ferramenta que os participantes não estão familiarizados, é comum que a curiosidade atrapalhe um pouco. Ou que o número de funcionalidades disponíveis torne difícil indicar qual ferramenta será usada durante a dinâmica. Para resolver esses problemas, o Mural tem a opção de customizar a barra de ferramentas.
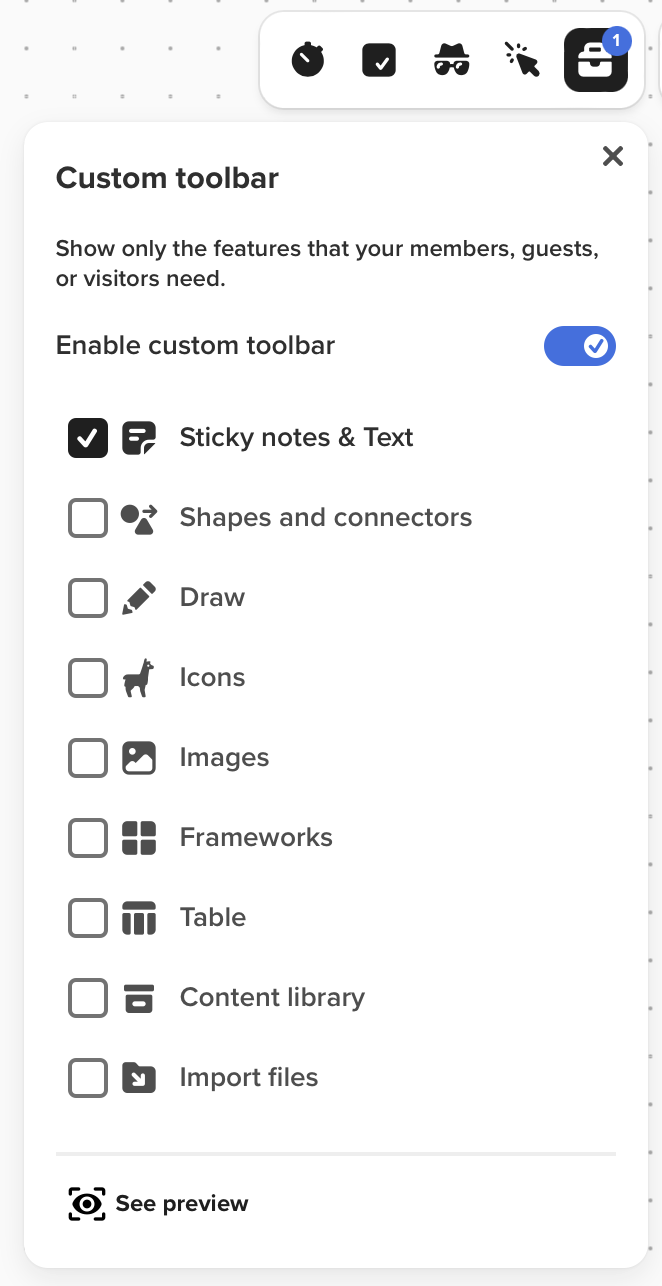
Ao ativar essa funcionalidade e escolher apenas o que será preciso usar durante a dinâmica, o Mural limita a visualização dos usuários convidados. No exemplo dos prints, eu habilitei a customização e selecionei apenas a funcionalidade “Sticky notes & text”. O print seguinte mostra a visão da barra de ferramentas customizada, na lateral esquerda, de um convidado da reunião. Como facilitador, você segue vendo normalmente todas as ferramentas disponíveis.
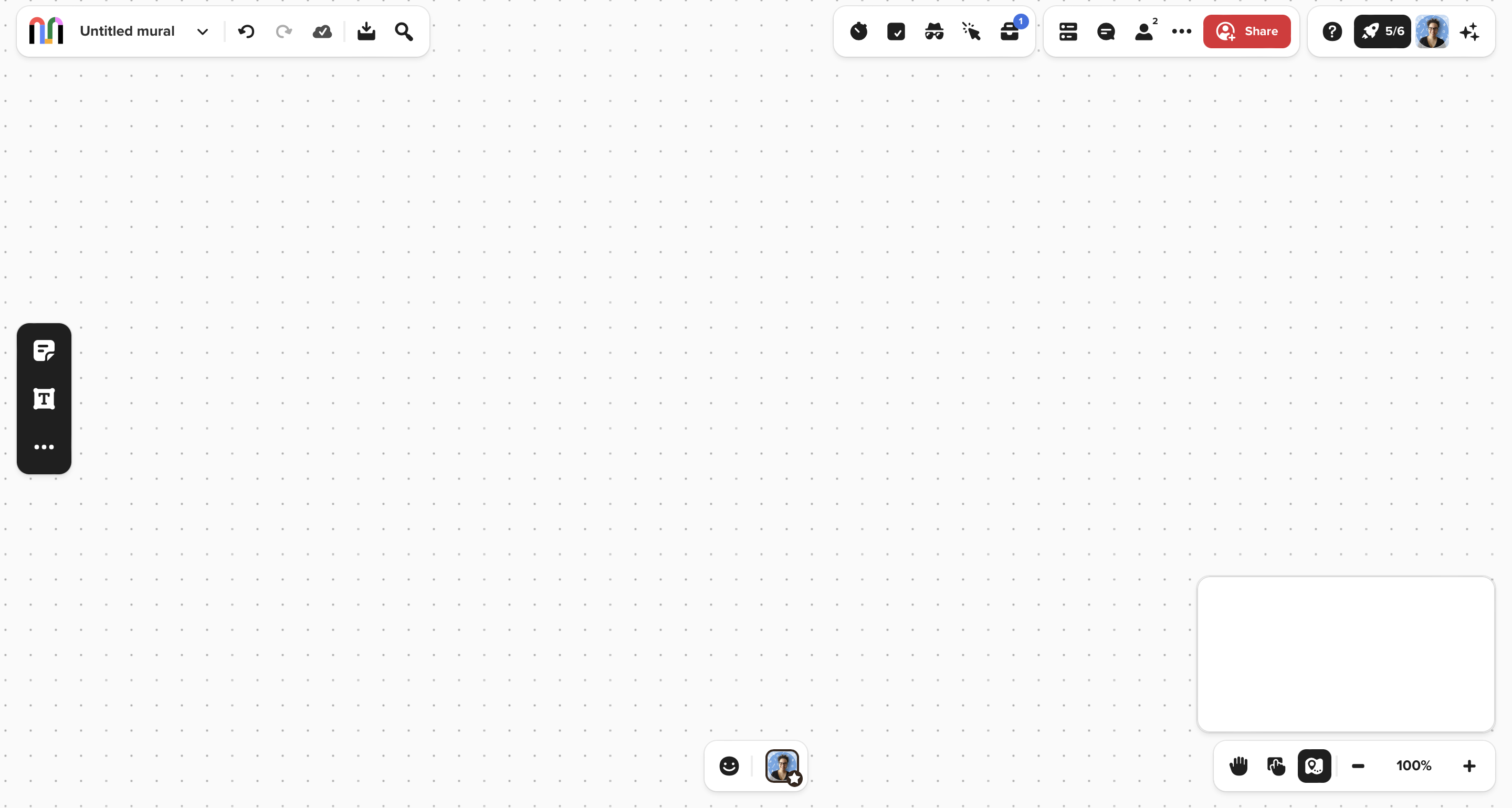
Outline
Depois do timer, a funcionalidade que eu mais uso é o Outline.
Dentro do Mural, é possível adicionar áreas dentro do quadro. Para adicionar uma área livre ou com grade, clique em “Frameworks → Freeform area” ou “Frameworks → Grid area”.
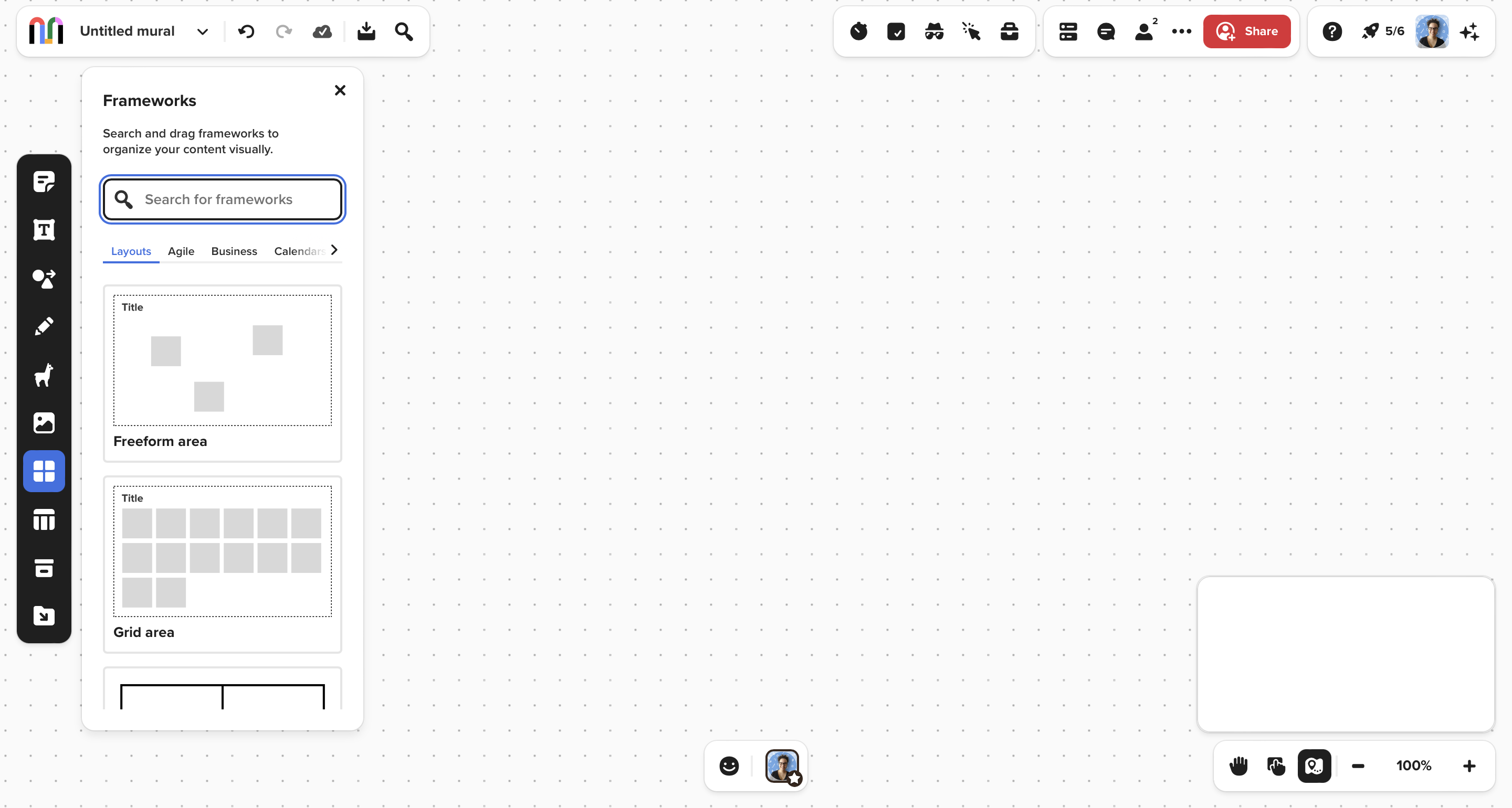
No exemplo dos prints, eu adicionei 3 áreas do tipo “Freeform area”. E, para facilitar o exemplo, adicionei um nome diferente para cada uma delas.
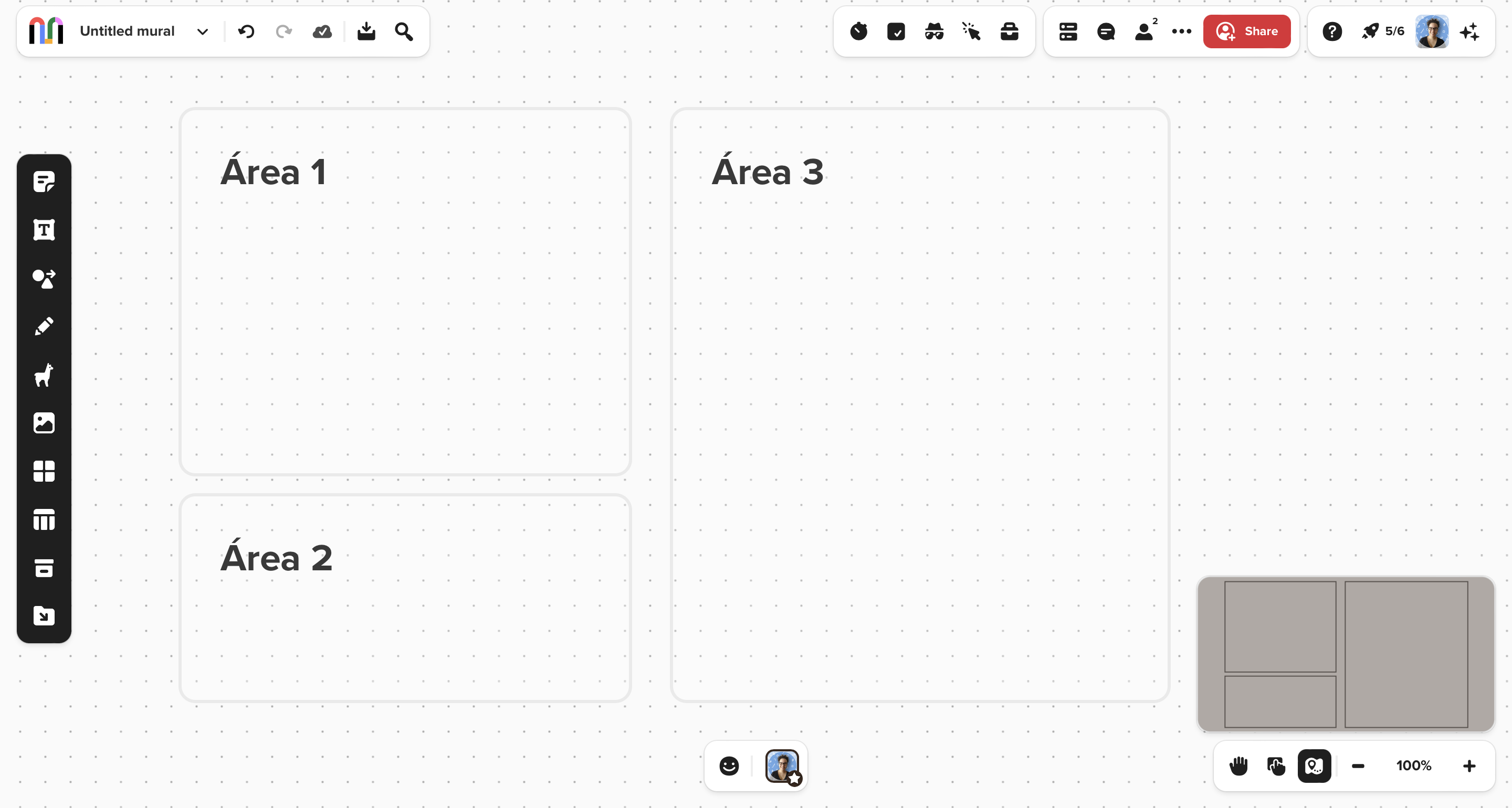
Ao clicar com o botão direito em qualquer uma das áreas e depois em “Add to outline”, a área será adicionada para o Outline e a área do Outline será exibida na direita.
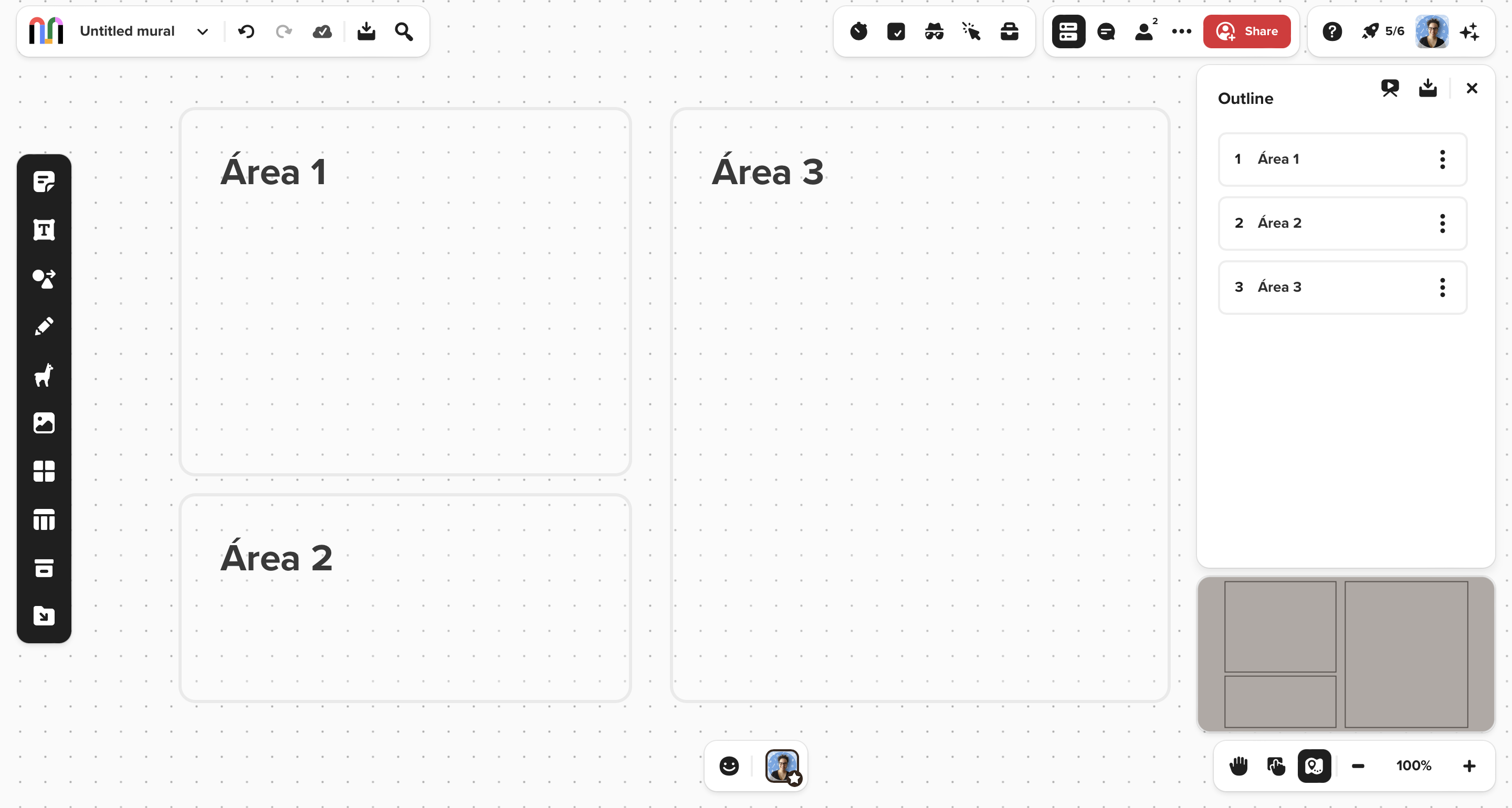
Quando uma área está dentro do Outline, é possível adicionar instruções, esconder o conteúdo e focar numa área ao clicar nela no Outline.
Para adicionar instruções, clique nos 3 pontinhos → “Add instructions”. Geralmente, adiciono o objetivo dessa etapa e quanto tempo tenho planejado para concluí-la.
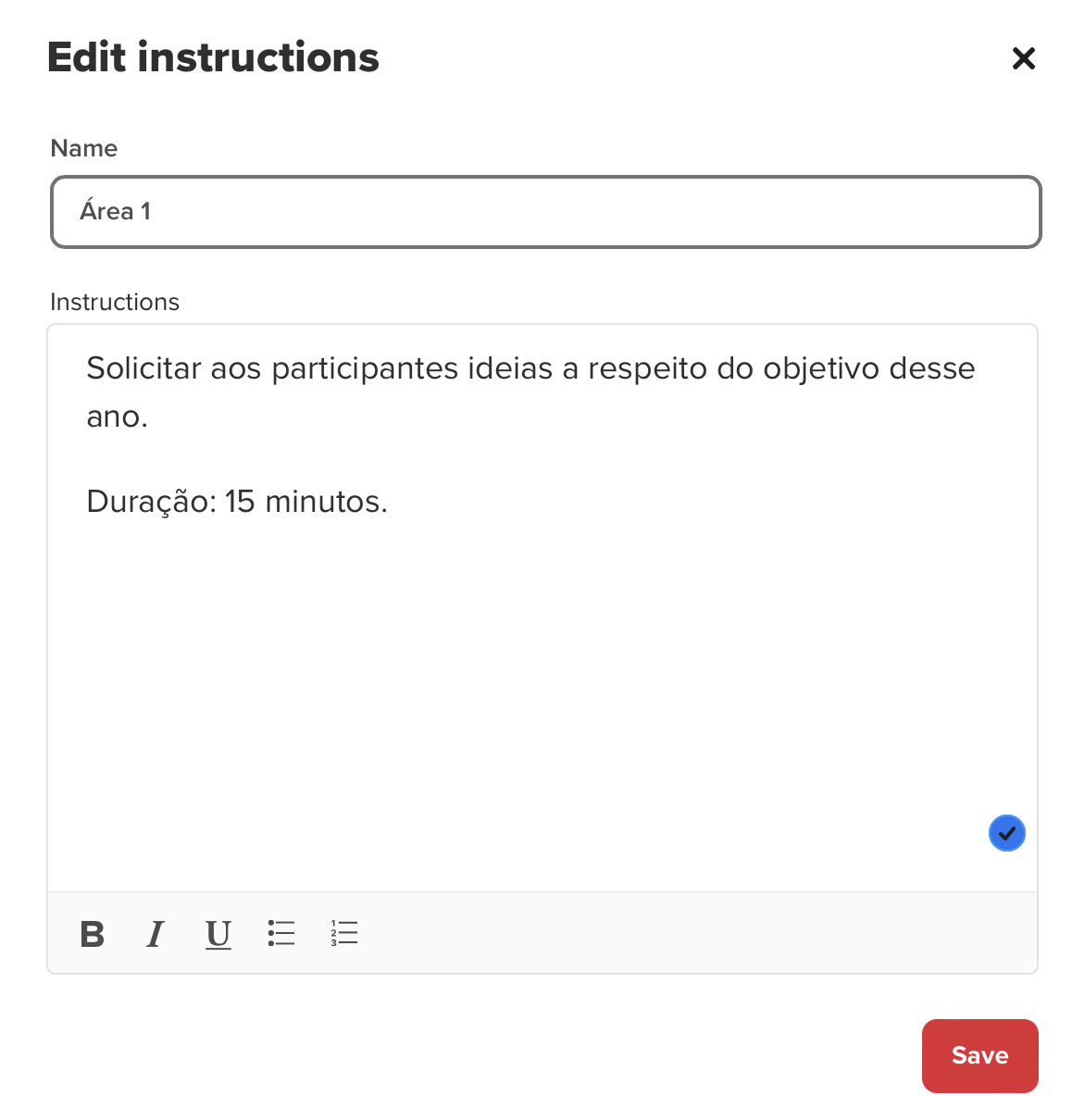
Para esconder uma área, é necessário que ela tenha algum conteúdo dentro, como post-its, por exemplo. Nesse caso, ao passar o mouse sobre o nome da área no Outline, um ícone de olho vai aparecer. Clicando nele, o conteúdo da área é escondido.
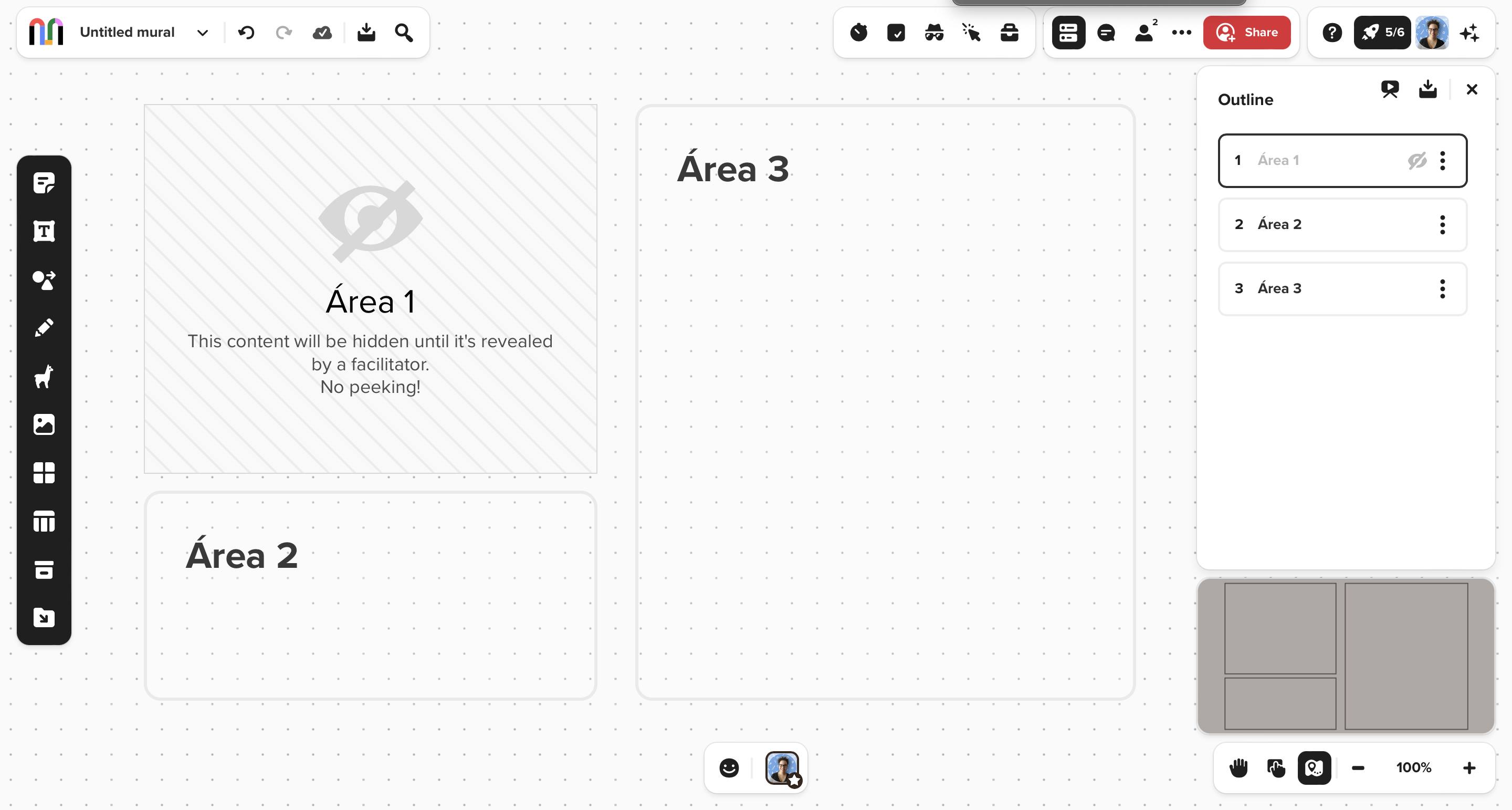
Para dar foco em uma área, basta clicar no nome dela dentro do Outline. Ao clicar, o Mural move o quadro para centralizar a área selecionada.
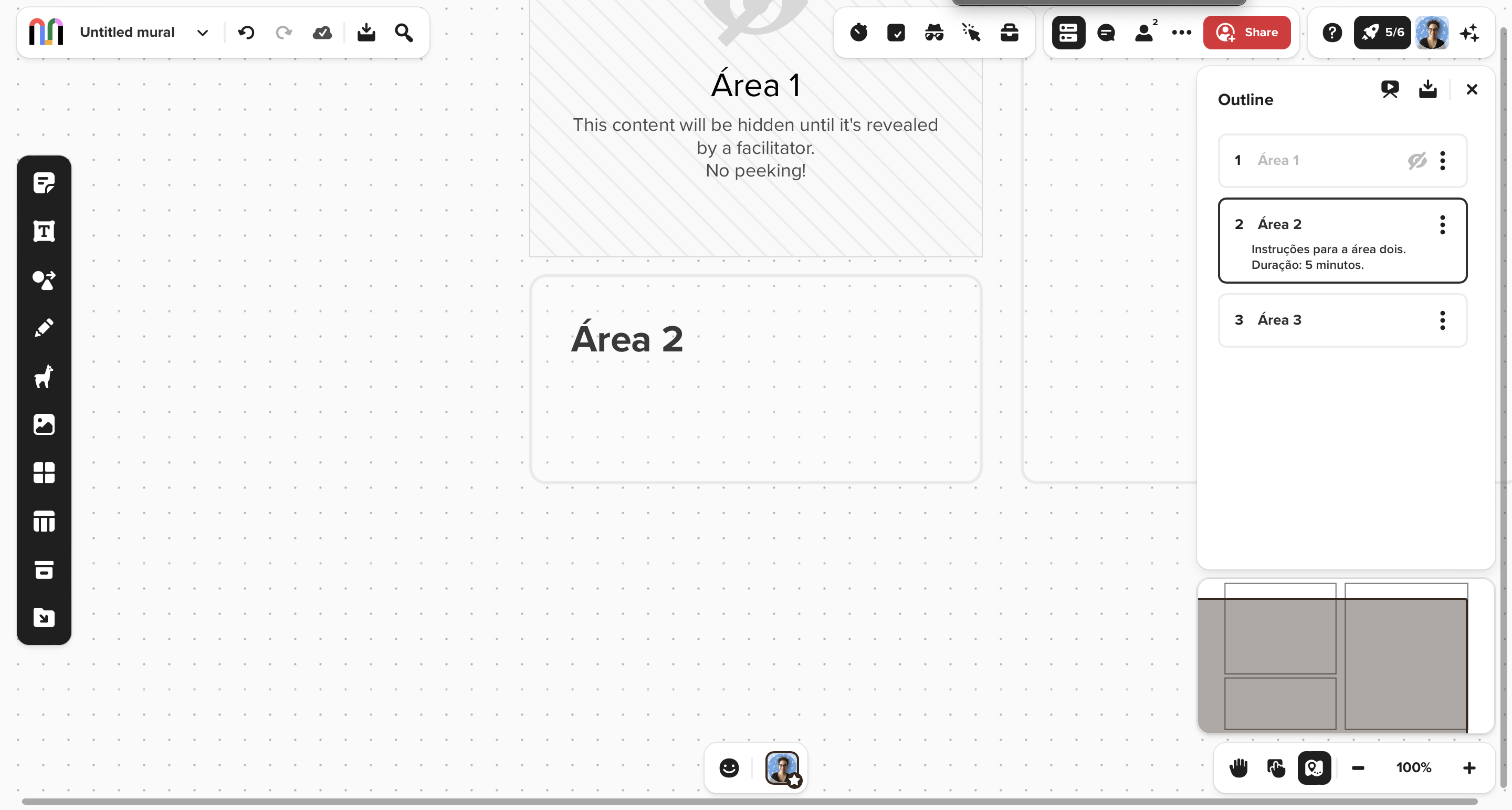
Parecem funcionalidades simples. Mas, quando preciso fazer uma facilitação guiando os participantes por várias etapas, faço essa organização prévia no Outline: escondo todas as áreas, para não exibir nenhuma etapa da dinâmica antecipadamente; deixo cada uma das etapas com instruções e lembretes, além do tempo que gostaria de gastar em cada uma delas; e clico em cada área para navegar no quadro, guiando os participantes na ordem que planejei.
Para esse último ponto funcionar, instruo os participantes a clicarem na minha foto na parte inferior central do quadro. Assim, todos vão estar me seguindo e visualizando a mesma parte do quadro que eu.
As pessoas costumam perder a atenção facilmente em dinâmicas online e usar o Outline com essas funcionalidades ajuda a manter o foco e a atenção dos participantes.
Por mais que inicialmente pareçam poucas funcionalidades, eu acho todas mais do que suficientes para fazer boas dinâmicas. Além de ajudar na organização, elas ajudam a manter o foco e aumentar o entendimento dos participantes.
Espero que essas explicações tenham sido úteis.
Até a próxima!
O link do post foi copiado com sucesso!Mais conteúdos de Ingrid Machado

22 Jul 2024 • Facilitação
Como se preparar para facilitar reuniões
Passei pela experiência de facilitar uma dinâmica num contexto um pouco distante do que eu vejo no dia a dia. E essa experiência me fez revisar quais são os pontos que considero no momento de me pr...
4 minutos

12 Fev 2024 • Facilitação
Formato de reunião assíncrona do Coda
O two-way writeup é um formato de reunião usado no Coda, que inclusive disponibiliza um template dentro dos documentos para a criação rápida de uma reunião nesse formato. Eu testei com o time para ...
4 minutos
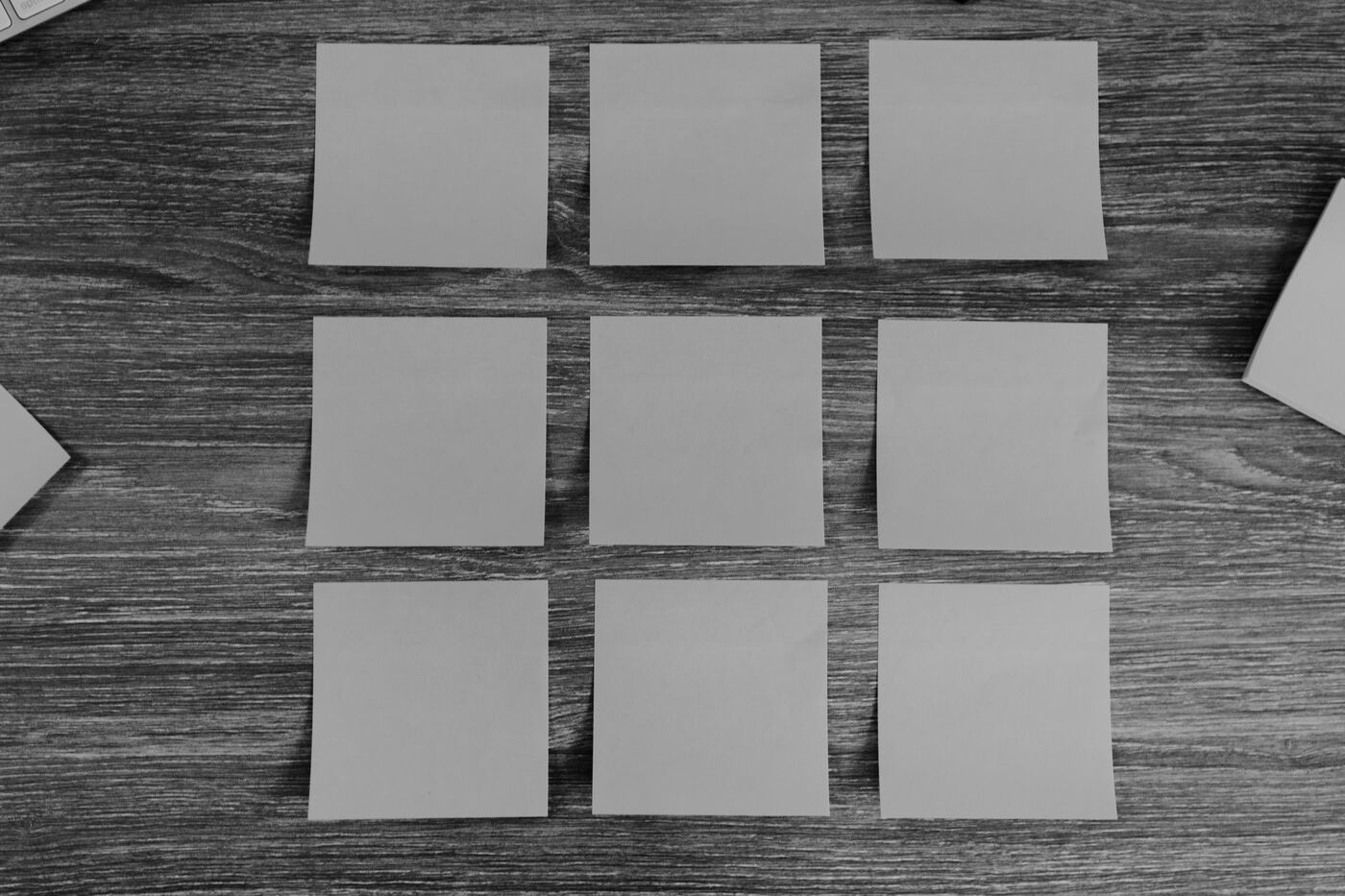
04 Set 2023 • Facilitação
Usando Post-its para acompanhar os horários das reuniões
Eu costumo ser bem pontual. Mas, ao mesmo tempo que quero manter a pontualidade, também não quero deixar uma reunião passar sem ser bem-aproveitada. Por isso, gosto de fazer um planejamento simples...
2 minutos