31 Mai 2021 | 4 minutos • Ferramentas
Azure Boards - Dashboards
Acompanhando métricas
Ingrid Machado
Engenheira de computação, especialista em engenharia de software. Autora deste querido blog.
Depois de 3 posts falando sobre queries, finalmente vamos ver algo diferente no Azure. Na verdade, não é tão diferente assim porque, como vou mostrar, as queries nos apoiam no momento de construir dashboards dentro do projeto.
O que são os dashboards
Os dashboards são painéis onde podemos organizar informações referentes aos work items do projeto. É muito mais fácil acompanhar o andamento através de gráficos e informações consolidadas, do que ficar fazendo queries para contar work items em determinados status ou ficar acompanhando somente o board.
Ao criar um projeto, o Azure já cria um dashboard por padrão, que podemos editar incluindo widgets. Basta acessar “Overview – Dashboards”:
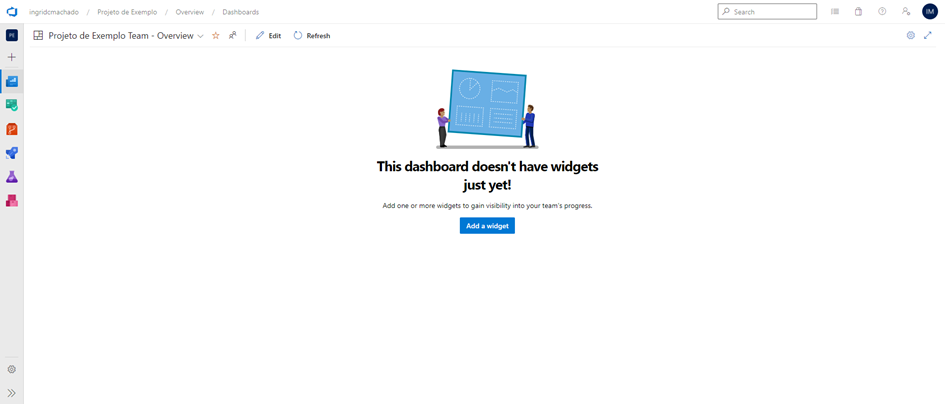
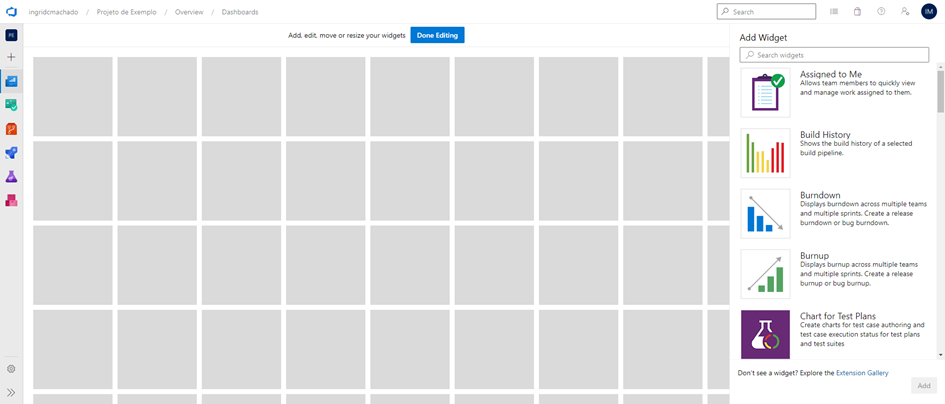
O que são widgets
Widgets são blocos que podemos adicionar dentro dos dashboards e que exibem os dados de diversas formas. Eles podem ser gráficos comuns, gráficos com métricas ágeis, blocos com números ou até mesmo blocos com work items. Os widgets que você adicionará no seu dashboard depende do tipo de informação que deseja acompanhar e aqui vou mostrar os que costumo usar.
Assigned to Me
Este widget exibe todos os work items que estão no nome do usuário logado. Como no projeto de exemplo eu não tenho nenhum work item no meu nome, ele possui a seguinte exibição:
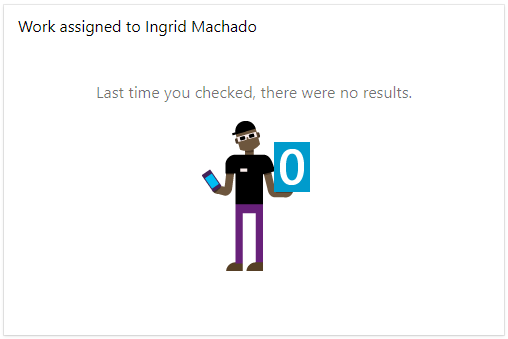
Se eu coloco uma User Story no meu nome, o widget passa a mostrar essa User Story, enquanto ela estiver aberta:
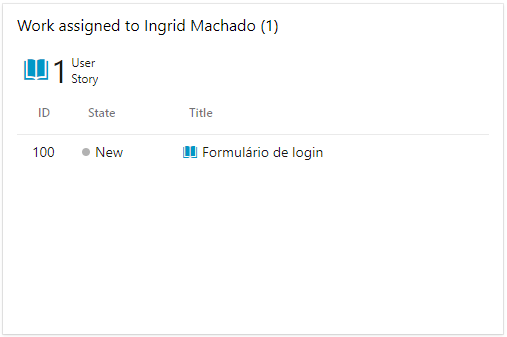
Cycle Time
Gráfico que exibe o tempo necessário para fechar os work items no projeto, após o início do trabalho. Ou seja, a partir do momento em que o work item foi passado para o status “Active”, quanto tempo passou até ele ser colocado no status “Closed”.
Lead Time
Muito parecido com o Cycle Time, porém avalia um período diferente do ciclo de vida do work item. Esse gráfico exibe o tempo necessário para fechar os work items no projeto, mas desde o momento em que ele foi criado.
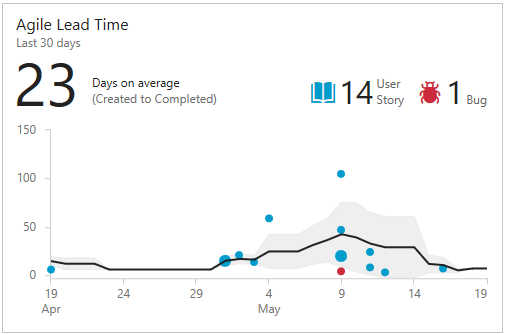
Query Results
Este widget exibe os resultados de uma query. Como exemplo, vou criar uma query que exibe somente as Features do projeto:
Work Item Type = Feature
Se o seu projeto ainda está igual ao meu, ao testar clicando em “Run query” devem aparecer somente duas Features. Vamos salvar a query na pasta “Shared Queries” com o nome “Features do projeto”.
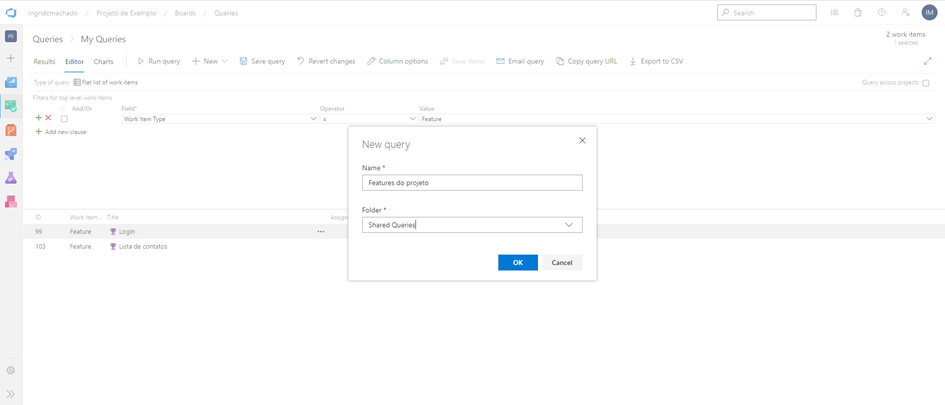
Dentro do widget, nas configurações, basta selecionar a query e escolher quais colunas deseja visualizar.
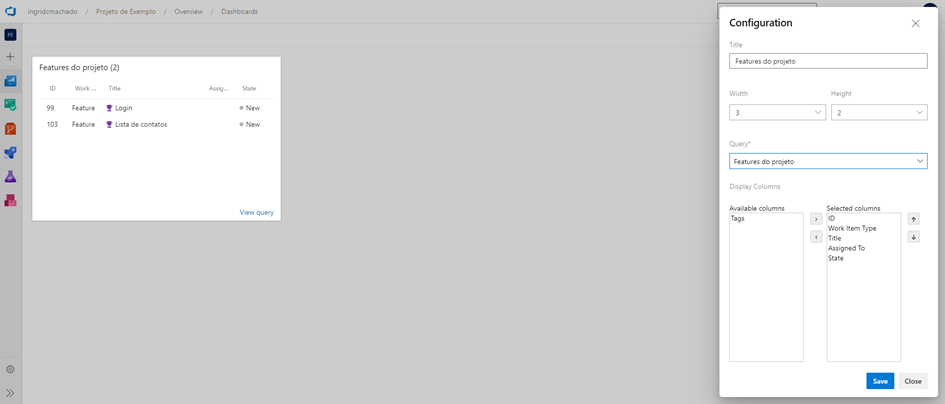
Query Tile
Widget com a configuração muito parecida com o Query Results, a diferença é que ele mostra somente quantos work items foram retornados pela query:
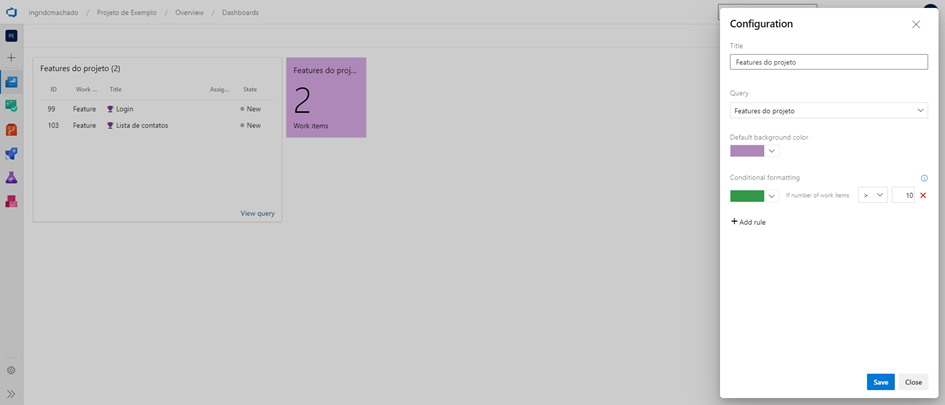
Note que além de selecionar uma cor de exibição padrão, eu também adicionei uma cor de exibição condicional: quando o número de work items for maior que 10, o bloco será exibido em verde. Essa funcionalidade é muito útil para monitorar números que demandam atuação a partir de um certo valor, já que assim é possível destacar o bloco no dashboard, chamando a atenção de quem o acompanha.
Chart for Work Items
Com este widget, podemos gerar diversos tipos de gráficos para exibir o resultado das queries. É possível selecionar o tipo de gráfico, por qual campo os resultados serão agrupados, por qual campo os resultados serão agregados e a ordenação.
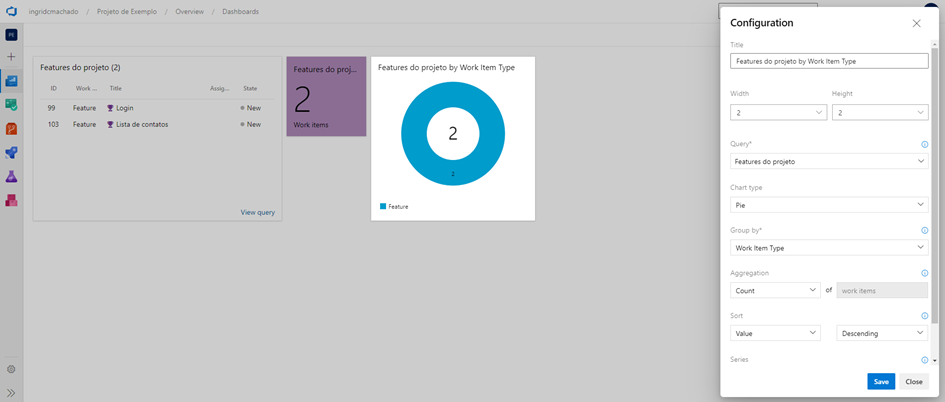
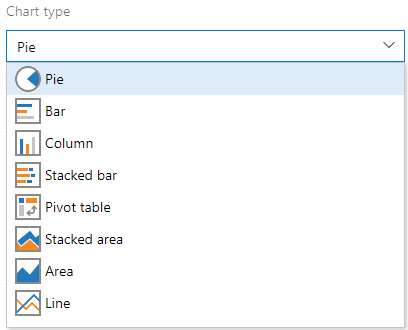
Uma dica sobre esse widget: os valores exibidos no “Group By” são as colunas selecionadas na query quando ela foi salva. Sendo assim, se você deseja agrupar os valores no gráfico pela data em que os work items do resultado foram fechados, por exemplo, será necessário adicionar a coluna “Closed Date” na query e salvar novamente.

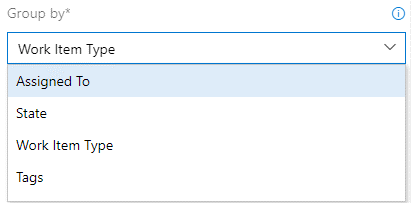
Essa é uma visão geral do que é possível fazer com os dashboards, mas existem diversas opções no Azure e no marketplace para configurar o que melhor te atende. Recomendo que você explore a ferramenta e veja todas as possibilidades existentes para acompanhar o andamento do seu projeto.
Até a próxima!
O link do post foi copiado com sucesso!Mais conteúdos de Ingrid Machado

08 Jul 2024 • Ferramentas
Control Chart do Jira
Dentro do Jira, existem diversos relatórios que podem ser usados para analisar o desempenho do time. Um dos que costumo usar para fazer o acompanhamento semanal de métricas é o Control Chart. Com e...
4 minutos
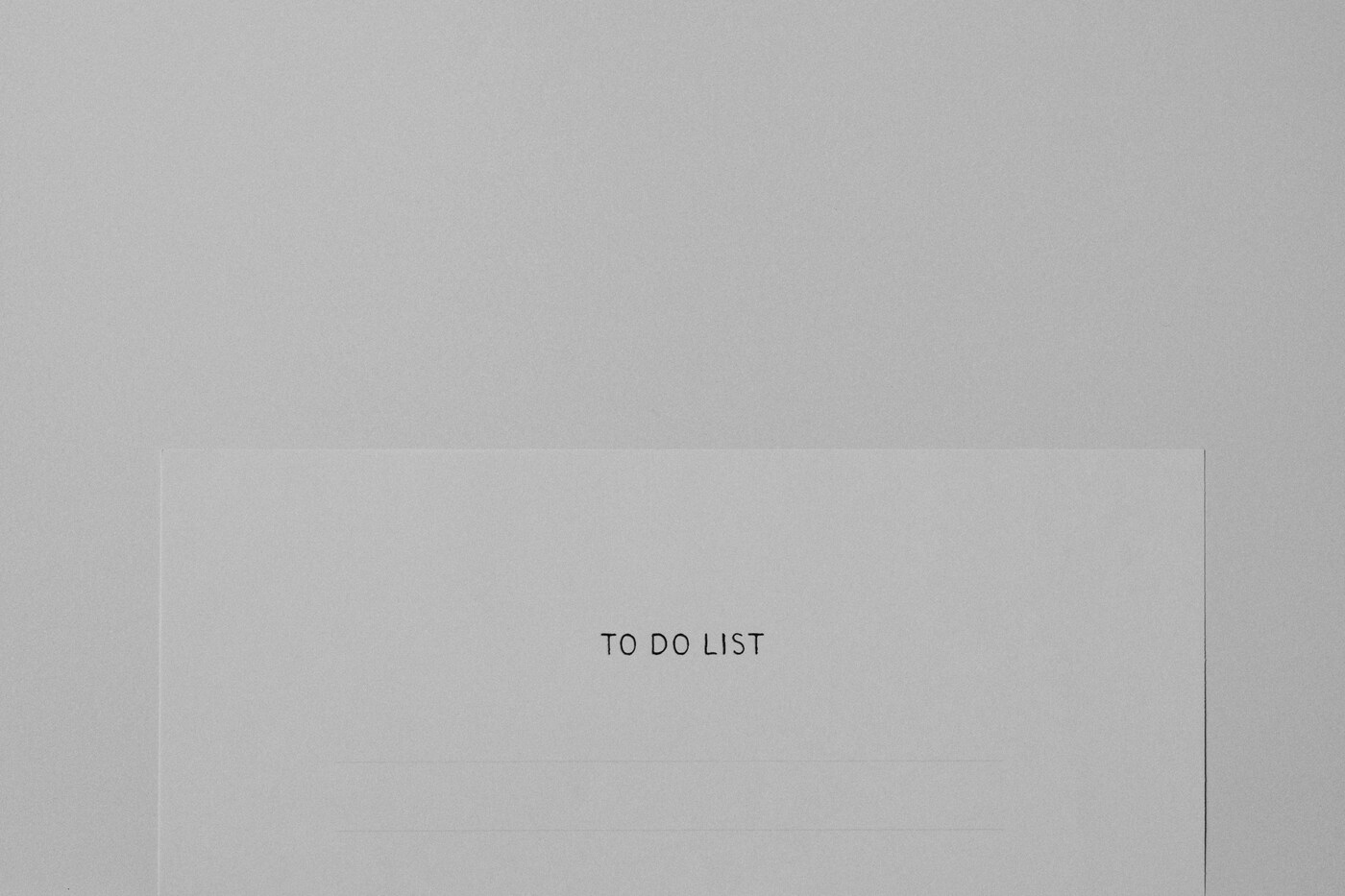
20 Mai 2024 • Ferramentas
Microsoft To Do
O Microsoft To Do é uma ferramenta para gerenciamento de tarefas. Ele possui uma interface e funcionalidades simples que, até o momento, considero suficientes para a minha organização diária. Por ...
12 minutos

28 Nov 2022 • Ferramentas
Sistema de gestão de conteúdo - Construção - Parte 2
Este post é a terceira parte da explicação sobre como criei o meu projeto para o Coda Doctorate. Para entender o processo por completo, recomendo que inicie a leitura pelo post com a primeira pa...
5 minutos
