17 Mai 2021 | 6 minutos • Ferramentas
Azure Boards - Queries - Parte II
Importando work items
Ingrid Machado
Engenheira de computação, especialista em engenharia de software. Autora deste querido blog.

No post anterior, mostrei a visão de queries e como os work items são exibidos quando rodamos uma consulta. Agora falarei sobre como podemos importar work items no projeto utilizando um arquivo CSV.
Importando work items
Retornando para a visão de queries, ao clicar em “Import work items”, é exibida a tela de importação com a opção de fazer o upload de um arquivo CSV:
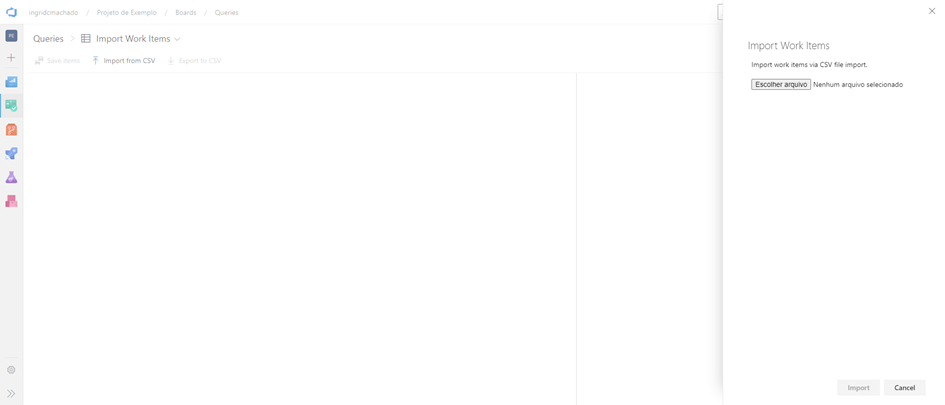
Então primeiro precisamos criar esse arquivo de importação. Aqui vou mostrar como crio o arquivo de importação a partir dos work items existentes. Se você já possui work items no projeto ou criou os work items de exemplo no post anterior, então será possível acompanhar esse post na prática.
Criando um arquivo de importação
Sempre que vou criar um arquivo de importação no Azure, eu gero uma query de teste, com as colunas que quero importar e depois preencho esse arquivo. É uma boa forma de garantir que o arquivo estará no formato correto.
Como já criamos 3 primeiros work items na mão, vou usar eles como modelo para o arquivo que vou utilizar para incluir novos work items e editar os work items existentes.
Exportando os work items de exemplo
Dentro do menu “Boards – Query”, faça uma query com a seguinte configuração:
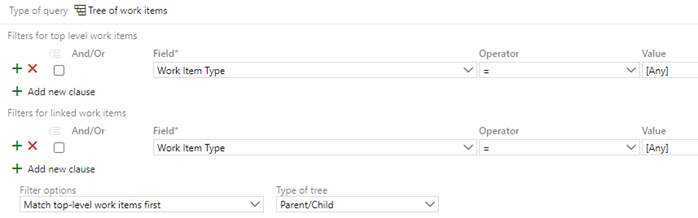
- Type of query: Tree of work items
- Filters for top level work items: Work Item Type = [Any]
- Filters for linked work items: Work Item Type = [Any]
- Filter options: Match top-level work items first
- Type of tree: Parent/Child
Ao clicar em “Run query”, a query busca todos os work items do projeto, organizando-os em uma árvore, seguindo a hierarquia:
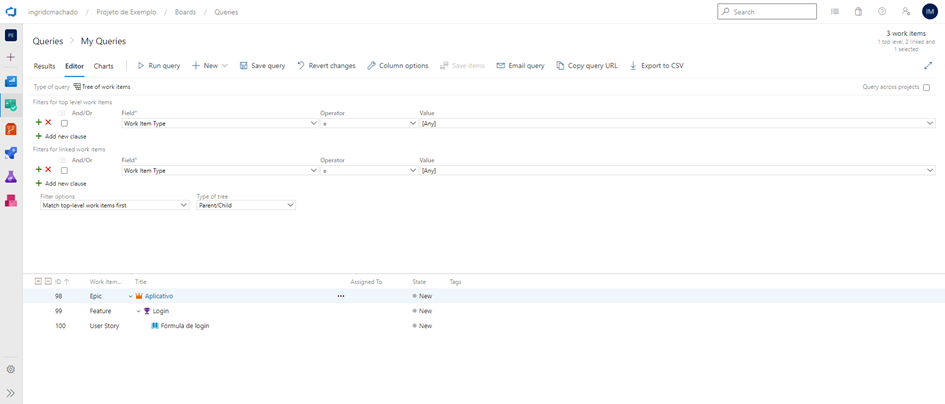
Para gerar o arquivo de importação, basta clicar em “Export to CSV”.
Escolhendo as colunas que serão exportadas no arquivo
Caso queira incluir ou remover alguma coluna no arquivo, basta clicar em “Column options” e escolher as colunas que devem ser exibidas no resultado. O arquivo CSV sempre será criado com essas colunas, então edite isso antes de exportar o resultado. Para simplificar um pouco mais o exemplo, removi algumas colunas, deixando somente as colunas ID, Work Item Type, Title e State.
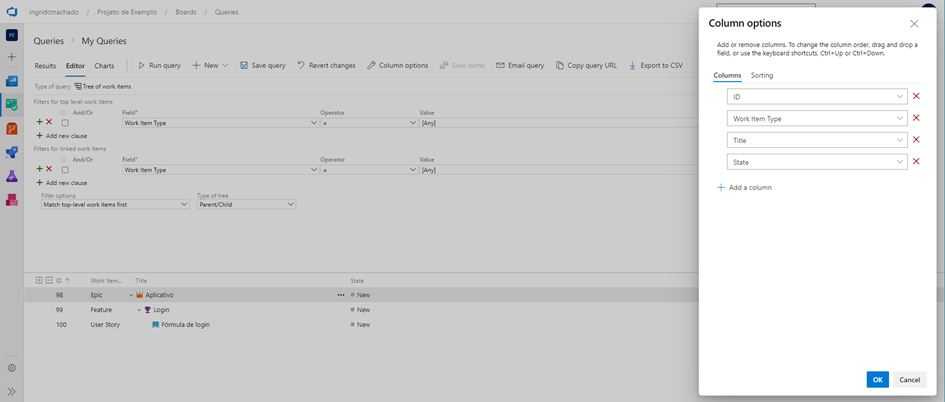
Editando o arquivo de importação
Para ficar mais fácil de editar, abra uma nova planilha no Excel e importe o arquivo CSV seguindo o menu “Dados – De Text/CSV”. Depois de importado, o arquivo gera a seguinte tabela:
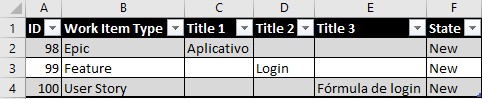
Todos os work items existentes no projeto são exportados com o ID. Ao incluir uma linha na tabela sem ID, um novo work item é criado a partir dessa linha, enquanto linhas que possuem um ID podem ser interpretadas de duas formas:
- Informações na linha do work item foram alteradas: o work item será editado para os novos valores;
- Informações na linha do work item não foram alteradas: se o work item está sendo utilizado para incluir filhos, só terá o campo child alterado dentro do Azure, senão nenhuma alteração será feita.
Vamos fazer aqui os dois exemplos.
Editando work items
Para esse exemplo, vamos apenas alterar o nome da User Story para o título correto:
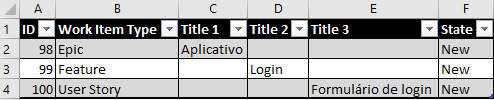
Apenas alterar o título na linha correspondente e importar o arquivo no Azure já seria o suficiente para essa correção. Mas também queremos incluir mais work items.
Incluindo work items
Sobre a estrutura da tabela: a cada linha adicionada, onde o título e o tipo seguem a lógica de hierarquia dos work items de forma correta, o Azure considera como um filho direto. Perceba que o Epic está com o título na coluna “Title 1”, a Feature com o título na coluna “Title 2” e a User Story com o título na coluna “Title 3”. Essas colunas indicam a hierarquia no arquivo. Se houvesse apenas a Feature e a User Story, a Feature estaria com o título na coluna “Title 1” e a User Story com o título na coluna “Title 2”. Se houvesse apenas work items não relacionados, haveria apenas a coluna “Title 1”.
Relembrando, defini os seguintes work items para o exemplo:
- Epic: Aplicativo
- Feature: Login
- User Story: Formulário de login
- User Story: Recuperação de senha
- User Story: Visualização de senha
- Feature: Lista de contatos
- User Story: Cadastro de contato
- User Story: Edição de contato
- User Story: Remoção de contato
- Feature: Login
Então, precisamos adicionar duas User Stories na Feature Login:
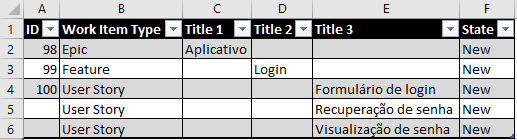
Como são novas, não preenchi a coluna ID. Assim, o work item será criado e o Azure atribui o próximo ID disponível no momento da criação. Repare também que segui a hierarquia, colocando o título das User Stories dentro da coluna “Title 3”.
Para incluir a segunda Feature com as suas respectivas User Stories, basta seguir a mesma lógica:
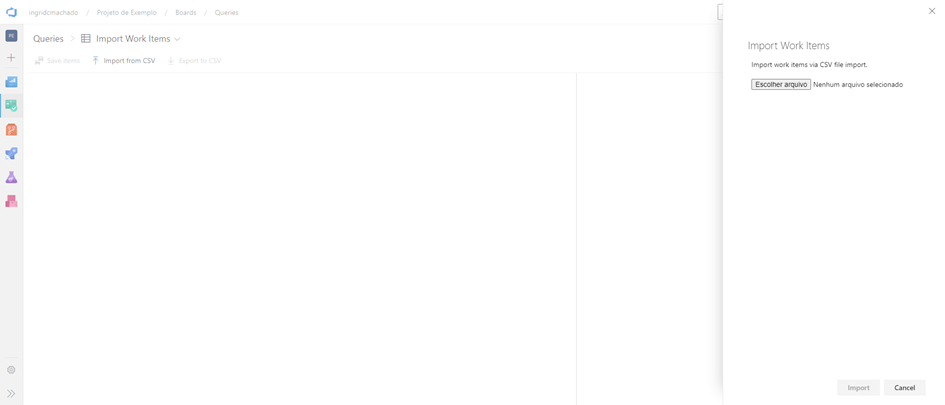
A Feature foi adicionada com o título em “Title 2” e as User Stories filhas estão diretamente abaixo com os títulos em “Title 3”.
Resumindo:
- Work items existentes no Azure possuem o campo ID preenchido;
- Alterações em work items existentes indicam edição;
- Work items sem ID indicam inclusão;
- O título deve respeitar o campo “Title” de acordo com a hierarquia.
Convertendo o arquivo de importação
Quando fazemos a edição do arquivo no Excel, é necessário converter o arquivo para o formato aceito pelo Azure. Vou mostrar como costumo fazer, mas aceito sugestões para um processo mais simples.
- Salvo o arquivo como “Texto em Unicode (*.txt)” no Excel:

- Substituo os espaçamentos por vírgula no editor de texto:
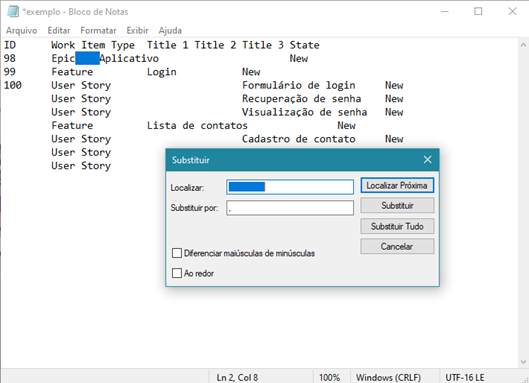
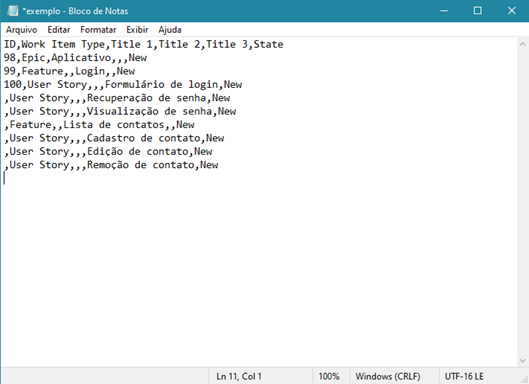
Dependendo do editor, recomendo que você selecione o espaçamento entre dois valores de colunas adjacentes, senão o arquivo vai ficar mal formatado.
- Por último, basta salvar com a extensão .csv. E esse é o arquivo que será utilizado no Azure.
Parece muito trabalho, mas assim garantimos que o arquivo será importado sem nenhum erro de formatação.
Dentro de “Boards – Queries”, ao clicar em “Import Work Items” a tela para importação será exibida. O arquivo que deve ser selecionado para upload é o com a extensão .csv:
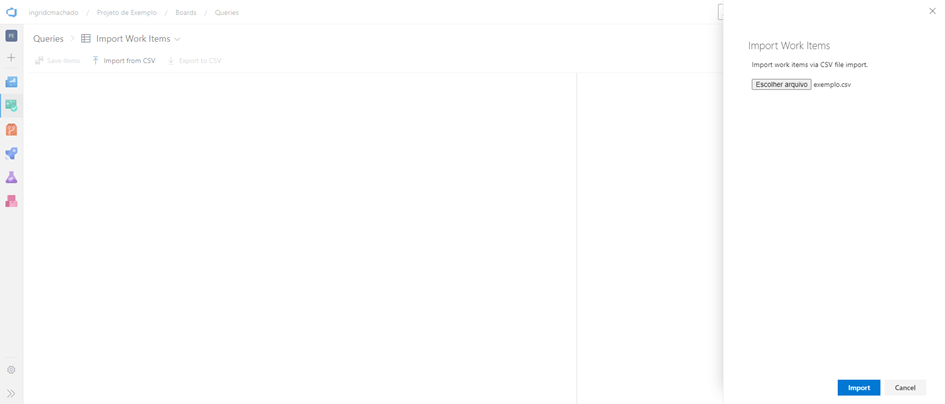
Quando o arquivo é importado sem erros, o Azure exibe as alterações e inclusões:
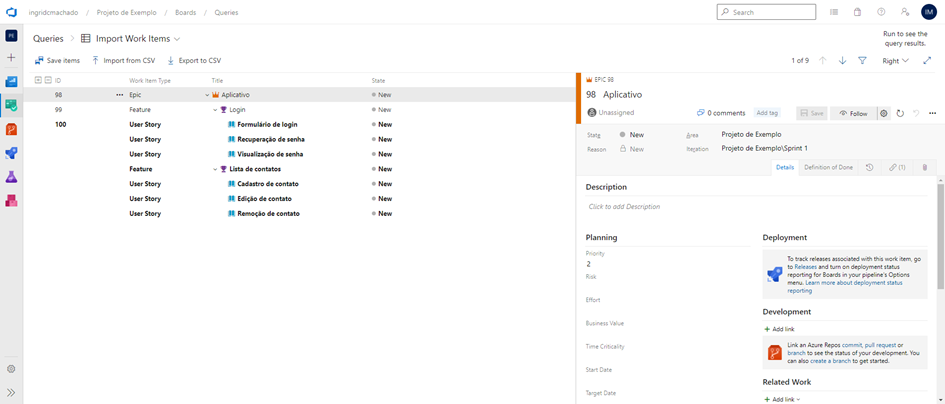
É possível salvar todas as alterações clicando em “Save items” ou salvar individualmente cada alteração clicando em “Save” dentro do work item.
Quis mostrar uma forma diferente de importação que, apesar de parecer um pouco extensa, facilita muito o meu trabalho. Se você ficou com alguma dúvida, fique à vontade para perguntar nos comentários.
Até a próxima!
O link do post foi copiado com sucesso!Mais conteúdos de Ingrid Machado

08 Jul 2024 • Ferramentas
Control Chart do Jira
Dentro do Jira, existem diversos relatórios que podem ser usados para analisar o desempenho do time. Um dos que costumo usar para fazer o acompanhamento semanal de métricas é o Control Chart. Com e...
4 minutos
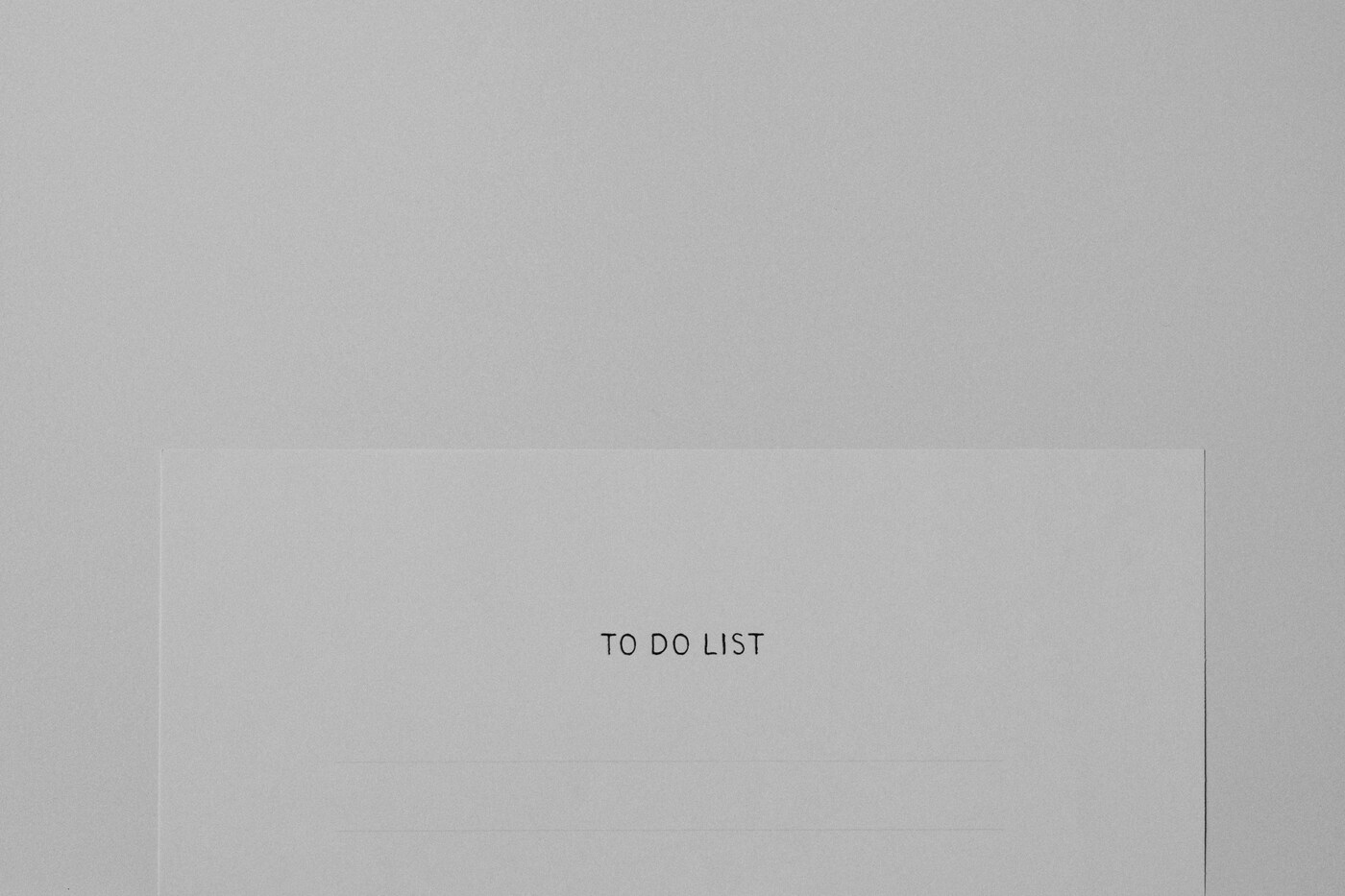
20 Mai 2024 • Ferramentas
Microsoft To Do
O Microsoft To Do é uma ferramenta para gerenciamento de tarefas. Ele possui uma interface e funcionalidades simples que, até o momento, considero suficientes para a minha organização diária. Por ...
12 minutos

28 Nov 2022 • Ferramentas
Sistema de gestão de conteúdo - Construção - Parte 2
Este post é a terceira parte da explicação sobre como criei o meu projeto para o Coda Doctorate. Para entender o processo por completo, recomendo que inicie a leitura pelo post com a primeira pa...
5 minutos