03 Mai 2021 | 3 minutos • Ferramentas
Azure Boards - Criando e configurando um projeto
Configurações iniciais
Ingrid Machado
Engenheira de computação, especialista em engenharia de software. Autora deste querido blog.
Com este post, retomo a série sobre o Azure Boards. No primeiro post, apresentei a ferramenta e como ela pode ser utilizada. No segundo post, falei sobre os processos que podemos utilizar para gerenciar o trabalho do time e como eles definem o fluxo dos work items. Depois de toda essa teoria, está na hora de conseguir colocar alguma coisa em prática e, no post de hoje, vou mostrar como criar e configurar um projeto.
Criando um projeto no Azure Boards
Para criar um projeto, é necessário fazer o login e entrar na tela inicial do serviço, que exibe as organizações e os projetos existentes. Se você está acessando o Azure DevOps pela primeira vez e não tiver nenhum projeto, a tela inicial exibirá a opção de criar um projeto diretamente:
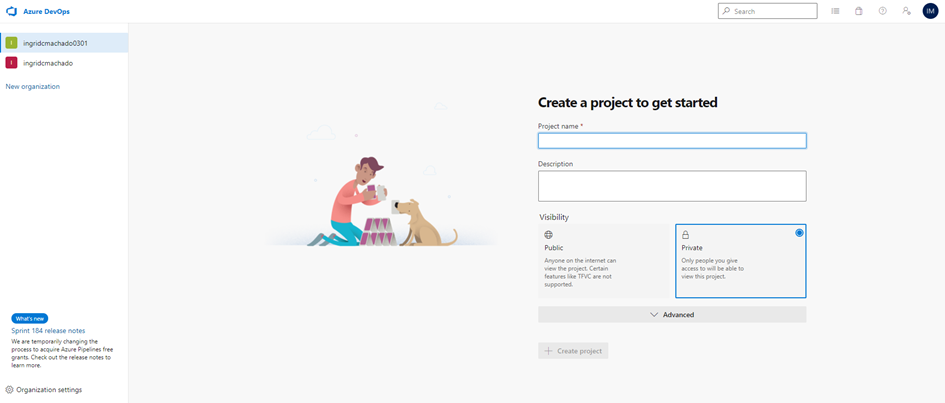
Mas se você está logado em alguma organização que já tem projetos, então a sua tela será parecida com essa:
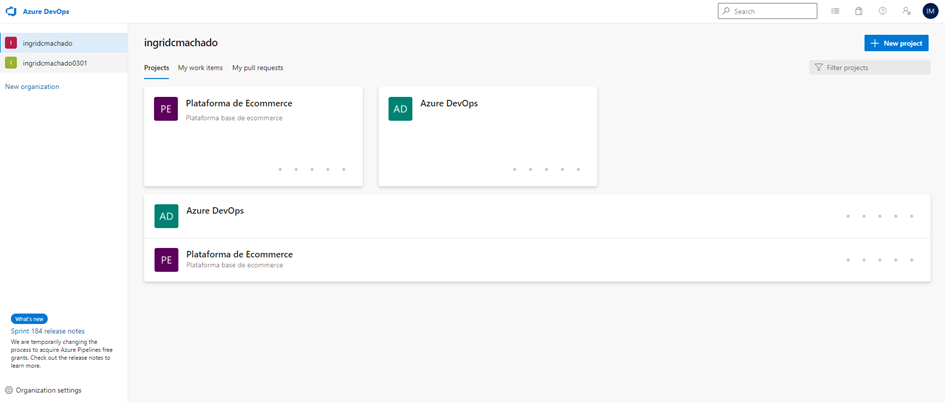
Para criar um projeto, clique no botão “New Project” e configure conforme a imagem a seguir. Para configurar o controle de versão e o processo, é necessário abrir a aba “Advanced”.
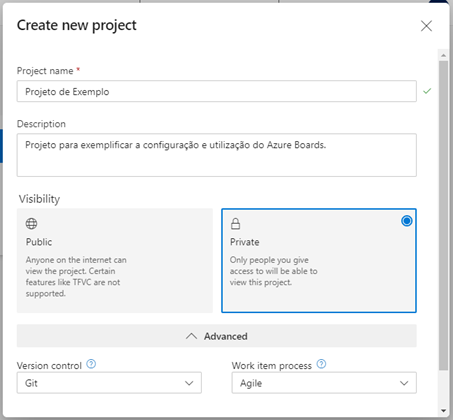
Conforme tinha mencionado anteriormente, em todos os posts da série vou utilizar o projeto com o processo Agile como exemplo. Sendo assim, é necessário marcar essa opção no campo “Work item process”.
Se você seguiu esses passos, então a tela inicial do seu projeto estará assim:
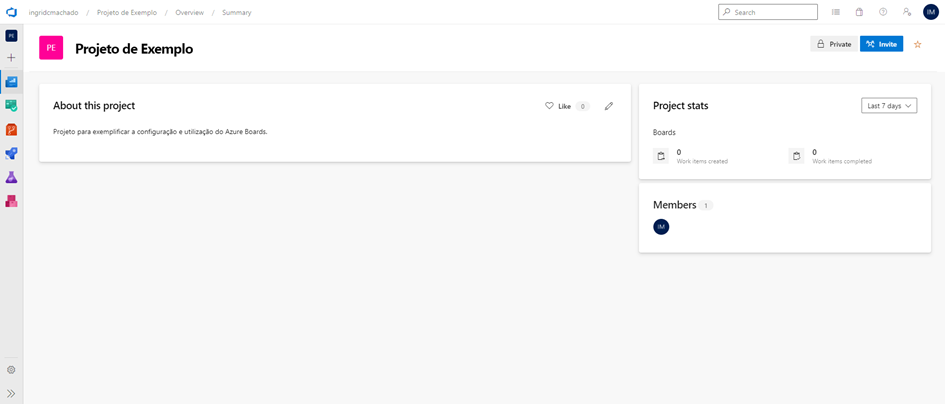
Incluindo informações sobre o projeto
Dentro da opção “Overview – Wiki”, é possível criar uma Wiki para o projeto:
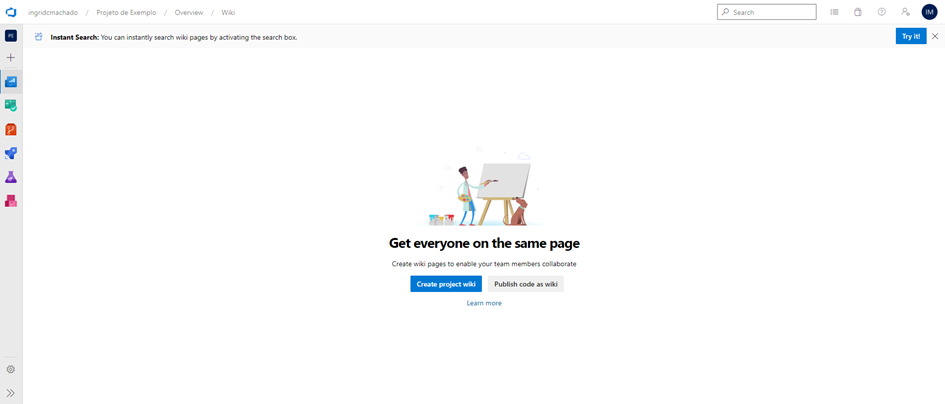
Clicando no botão “Create Project wiki”, o Azure cria uma Wiki com a página inicial vazia. No menu da esquerda (que pode ser expandido clicando em »), é possível ver a organização das páginas da Wiki. Vou criar um exemplo bem simples:
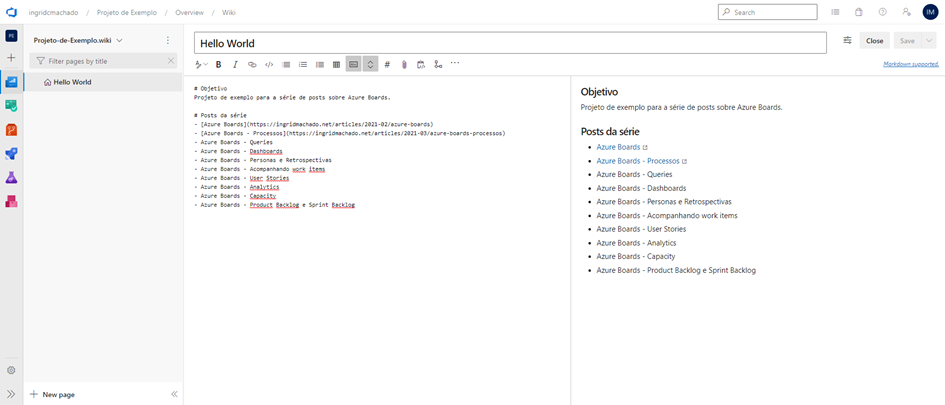
O texto dentro da Wiki é formatado utilizando Markdown. Caso você não conheça, o editor da Wiki do Azure possui diversas opções e permite que qualquer um formate o seu texto de forma simples e rápida. Ao terminar o seu texto, basta clicar em “Save”.
Clicando na edição da área “About this project” na tela inicial, é possível alterar a exibição para o conteúdo da Wiki:
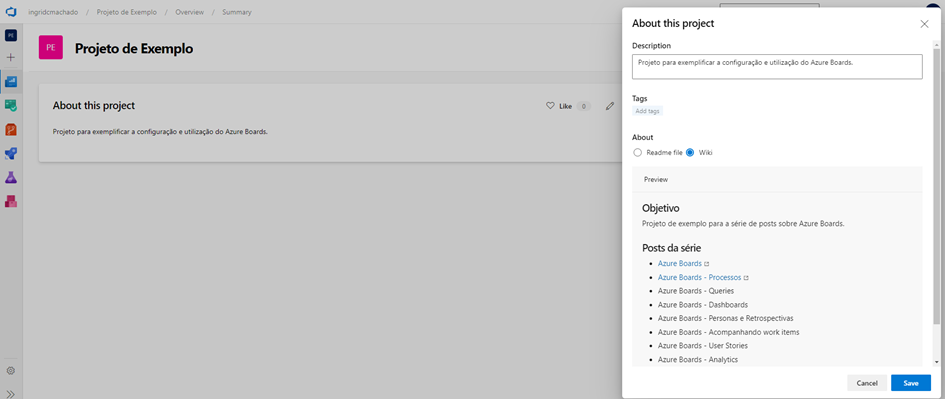
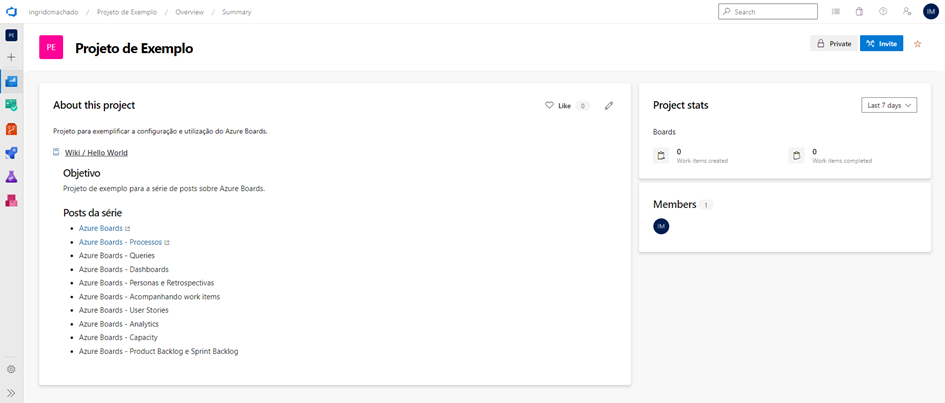
Adicionando membros
Quando criamos um projeto, o Azure cria um time default para ele. Para incluir mais integrantes no projeto, para que possam visualizar e interagir com os work items, é necessário entrar nas configurações e fazer a inclusão. Seguindo o menu “Settings – General – Teams”, basta clicar no nome do time e depois clicar no botão “Add” e procurar pelo usuário.
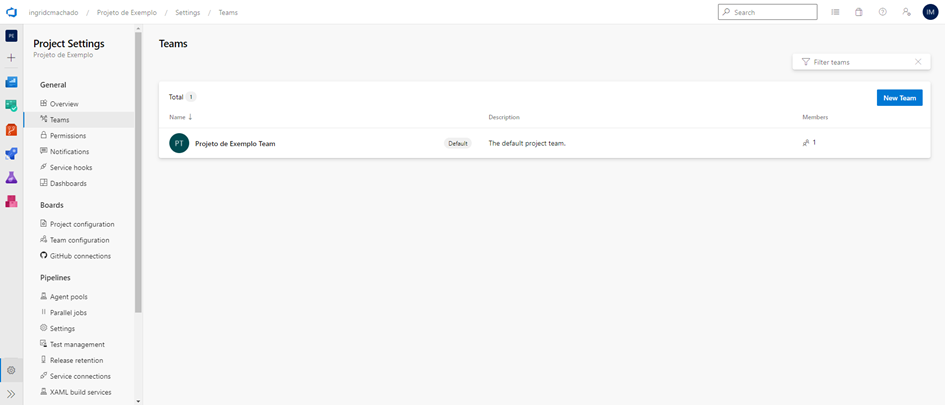
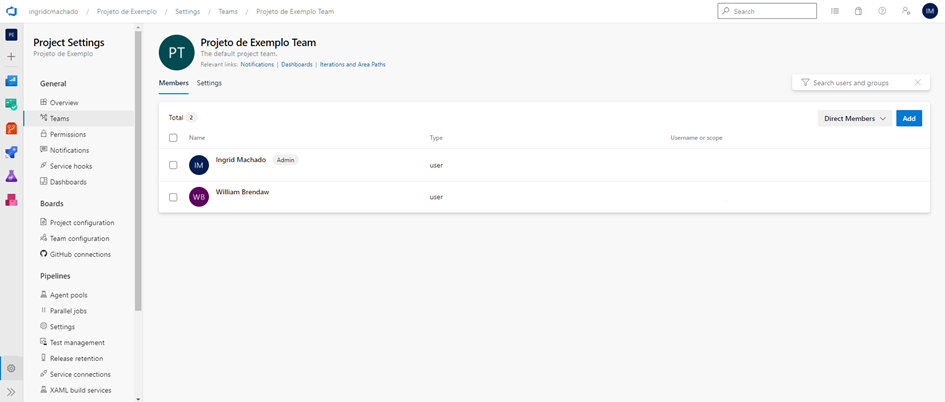
Outras configurações
Ainda dentro das configurações, em “Boards – Project configuration” gosto de alterar o nome das iterações padrão. Elas são nomeadas como “Iteration”, mas prefiro deixar como “Sprint”:
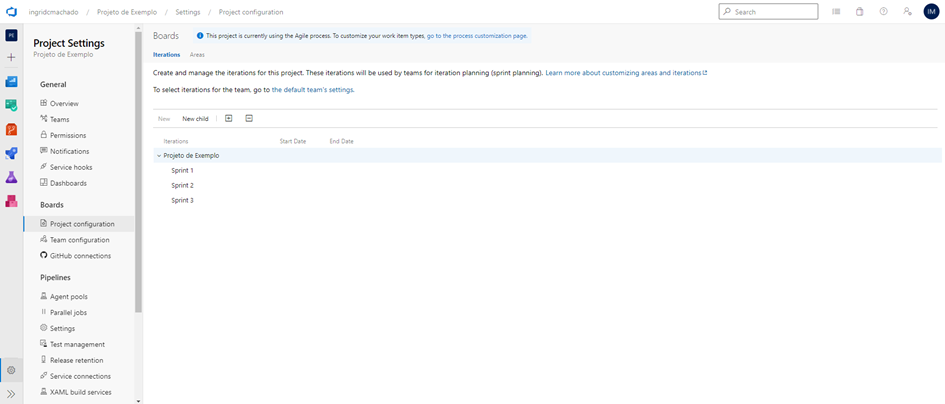
Em “Boards – Team configuration” eu marco o campo “Epic” para que este nível também seja exibido dentro do Product Backlog:
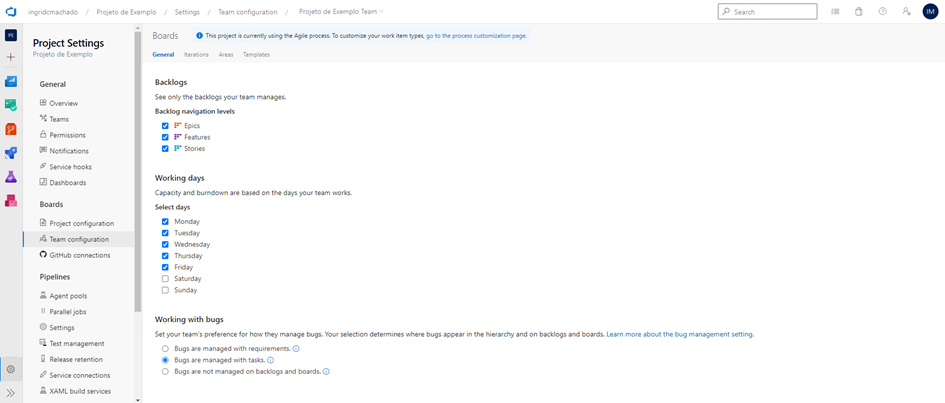
Se você quer liberar a criação e edição de dashboards por outros integrantes do time, então é necessário deixar autorizado em “General – Dashboards”:
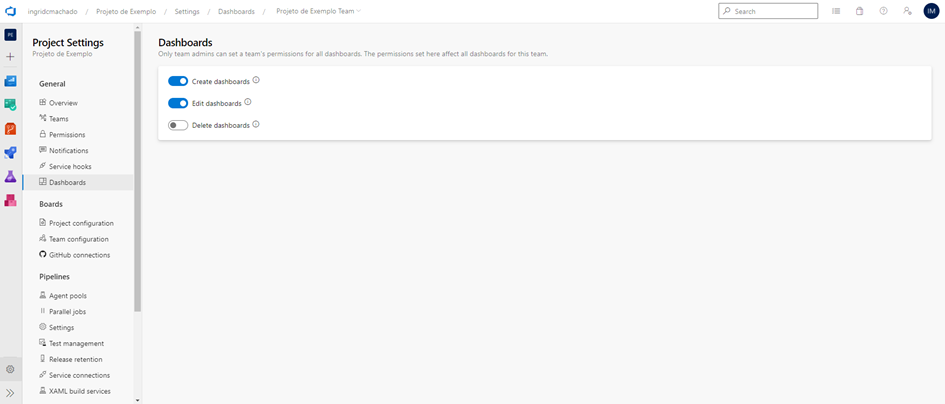
Também é possível alterar a visibilidade do projeto, incluir outros administradores e selecionar quais serviços estarão disponíveis dentro de “General – Overview”:
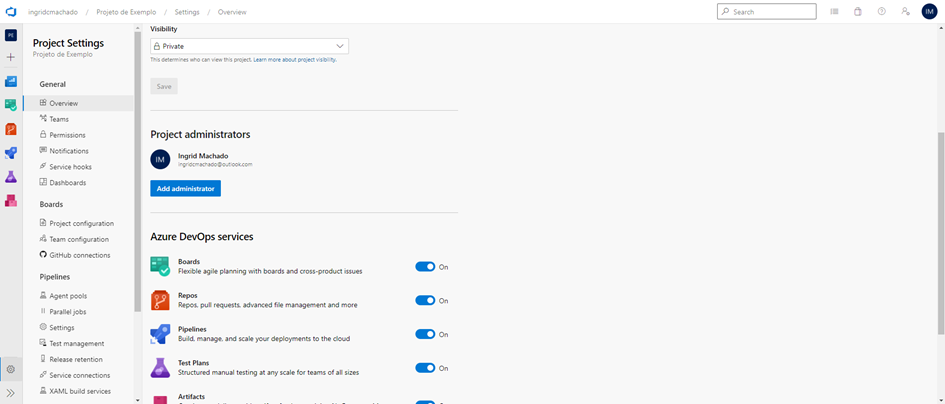
Acredito que consegui repassar aqui todas as configurações básicas que faço no momento de criar um projeto. Como você deve ter percebido, é uma ferramenta com a interface bem simples e intuitiva. Mas que permite que projetos de diversos tamanhos sejam bem gerenciados.
Por hoje é isso, até a próxima!
O link do post foi copiado com sucesso!Mais conteúdos de Ingrid Machado

08 Jul 2024 • Ferramentas
Control Chart do Jira
Dentro do Jira, existem diversos relatórios que podem ser usados para analisar o desempenho do time. Um dos que costumo usar para fazer o acompanhamento semanal de métricas é o Control Chart. Com e...
4 minutos
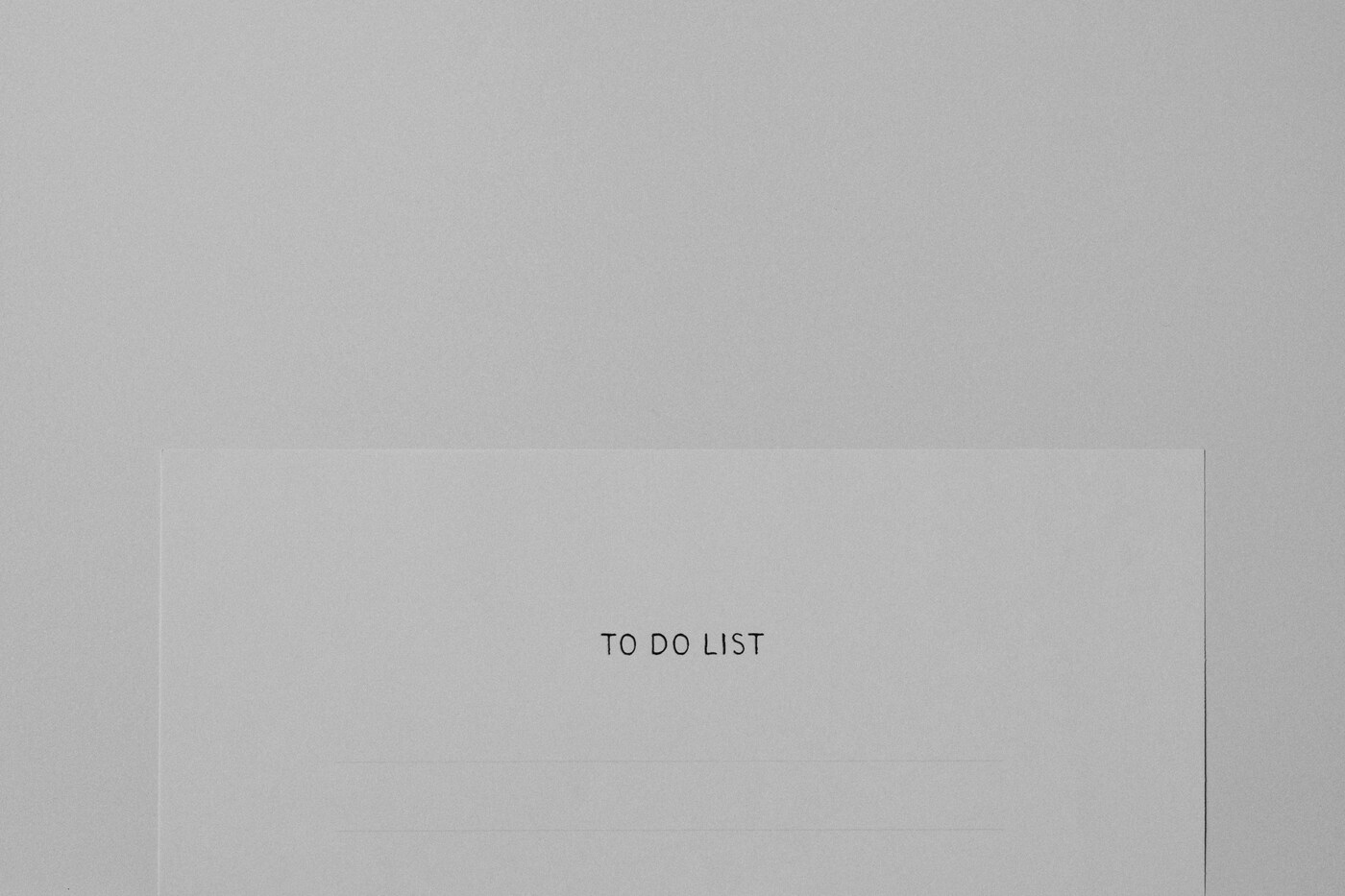
20 Mai 2024 • Ferramentas
Microsoft To Do
O Microsoft To Do é uma ferramenta para gerenciamento de tarefas. Ele possui uma interface e funcionalidades simples que, até o momento, considero suficientes para a minha organização diária. Por ...
12 minutos

28 Nov 2022 • Ferramentas
Sistema de gestão de conteúdo - Construção - Parte 2
Este post é a terceira parte da explicação sobre como criei o meu projeto para o Coda Doctorate. Para entender o processo por completo, recomendo que inicie a leitura pelo post com a primeira pa...
5 minutos
